Introduction
Sometimes, print jobs get stuck in the queue, causing delays or errors. This guide will help you cancel a print job and restart the printing service if necessary.
Content
1. Open Print Management
- Press
Windows + R, typeprintmanagement.msc, and hit Enter.
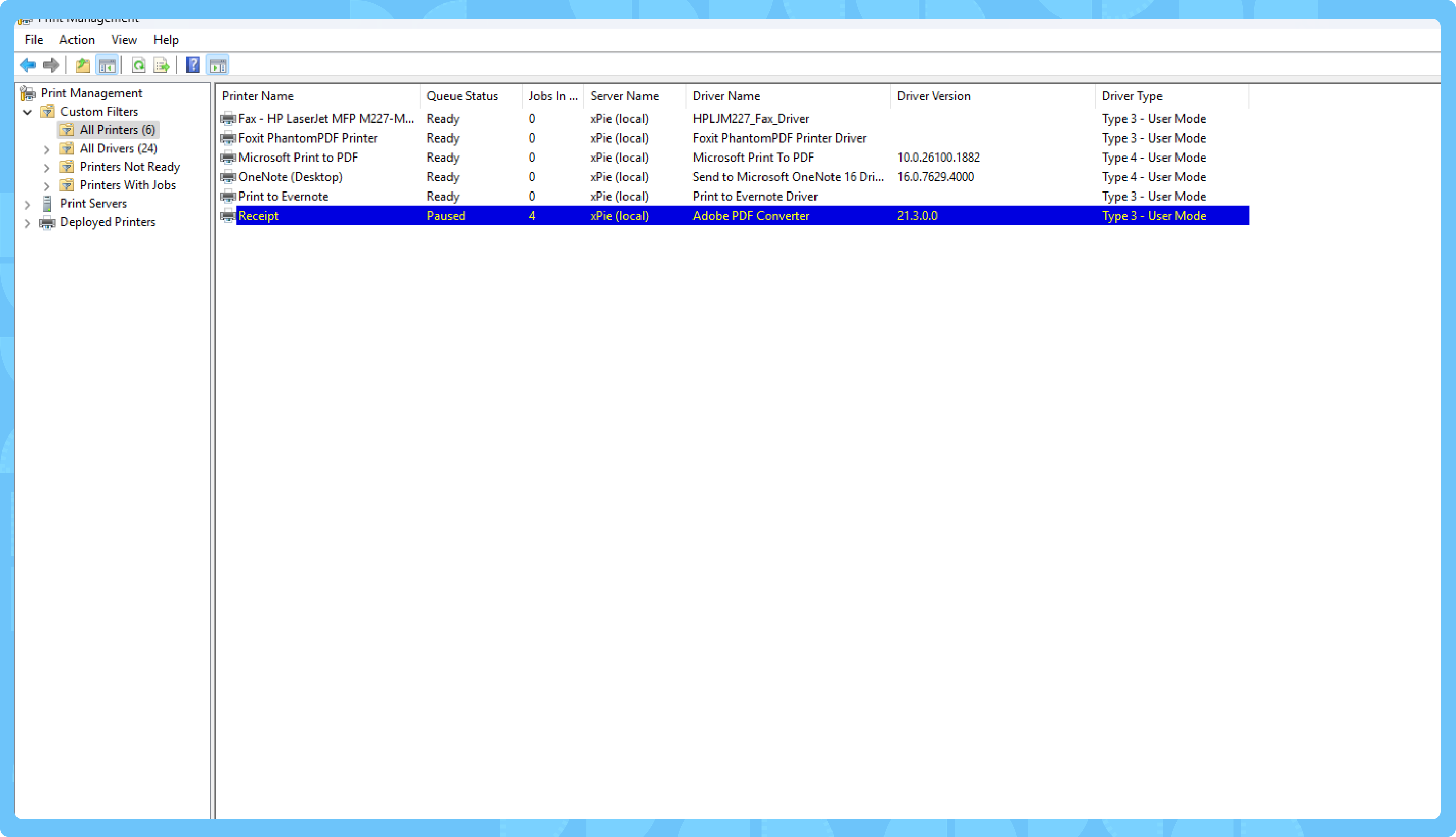
2. Open Printer Queue
- Right-click on the printer with the stuck print job.
- Select “Open Printer Queue.”
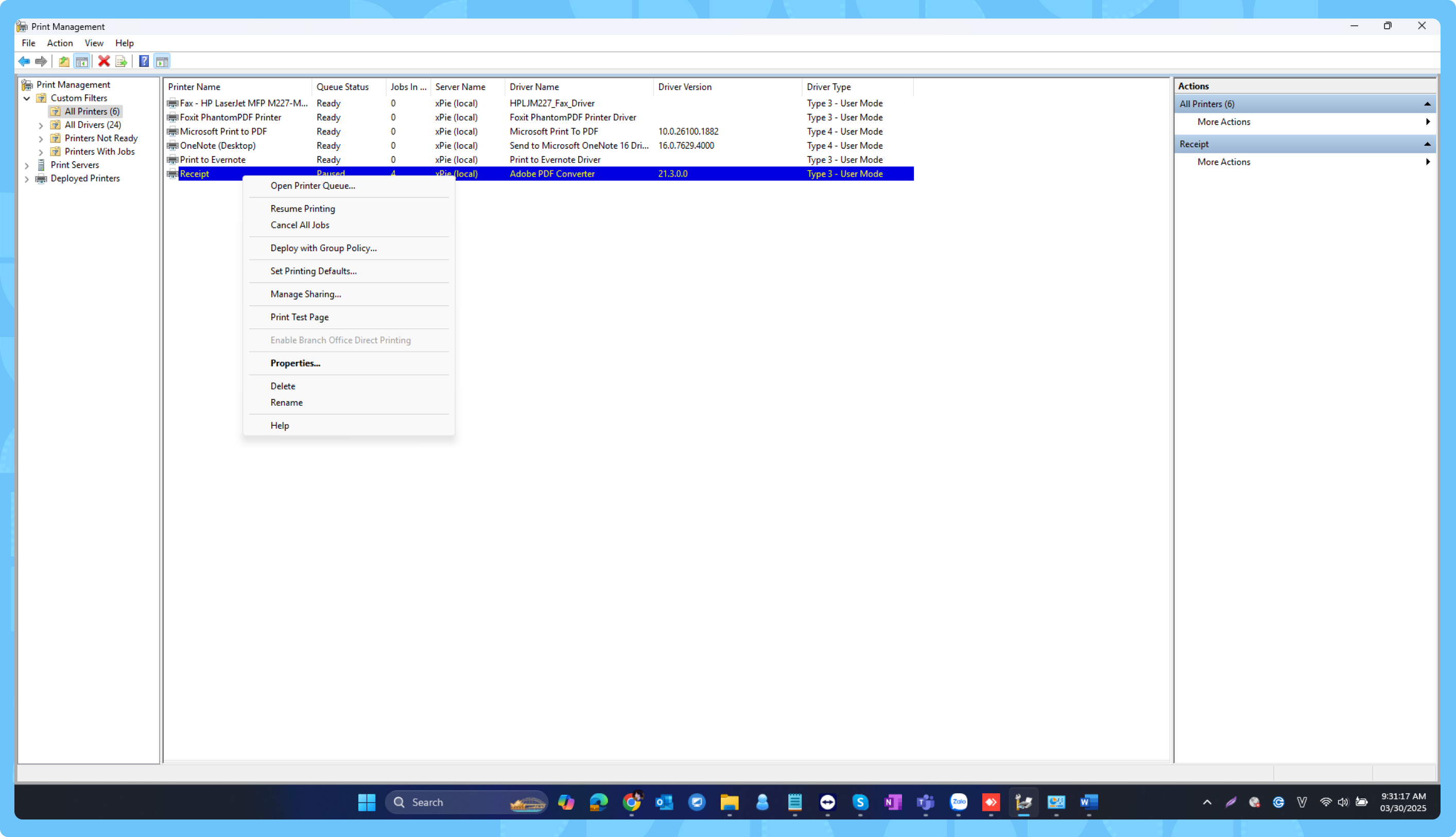
3. Cancel the Print Job
- Select all the print jobs you want to delete.
- Click “Cancel.”
- Confirm by selecting “Yes.”
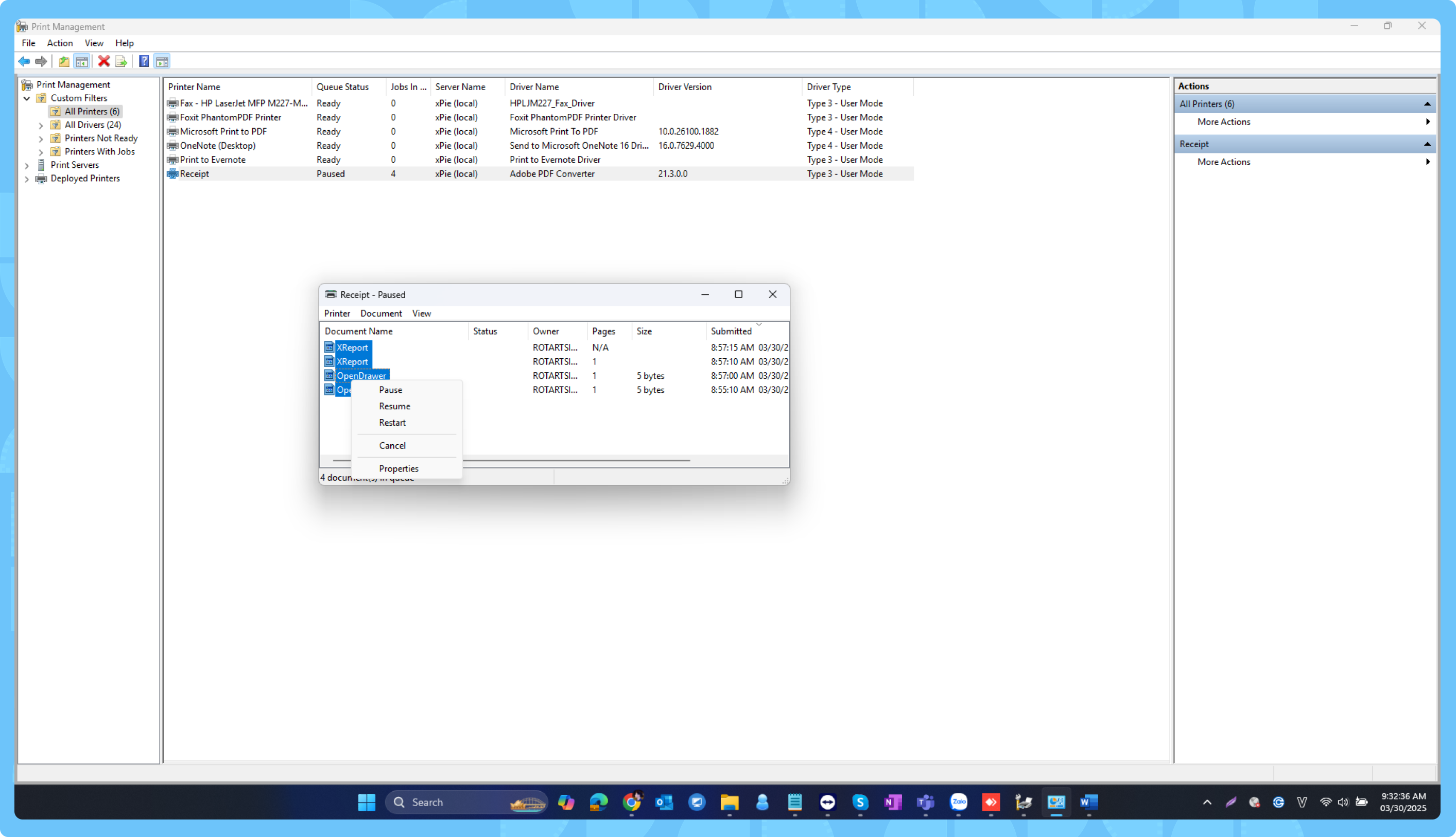
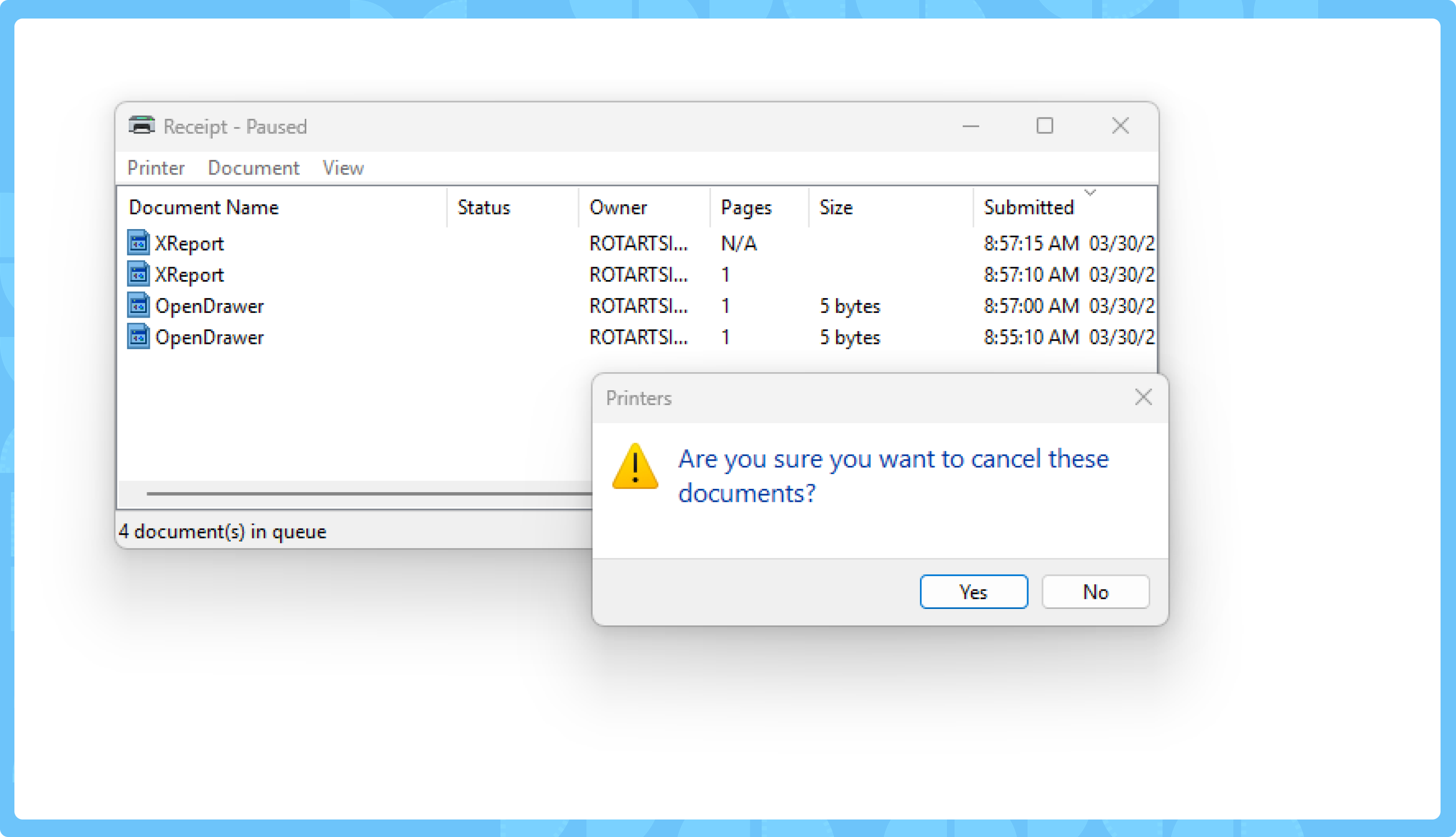
4. Restart the Print Spooler Service (If Needed)
- Open the Services application (
Windows + R, typeservices.msc, and press Enter). - Locate “Print Spooler.”
- Right-click and select “Restart.”
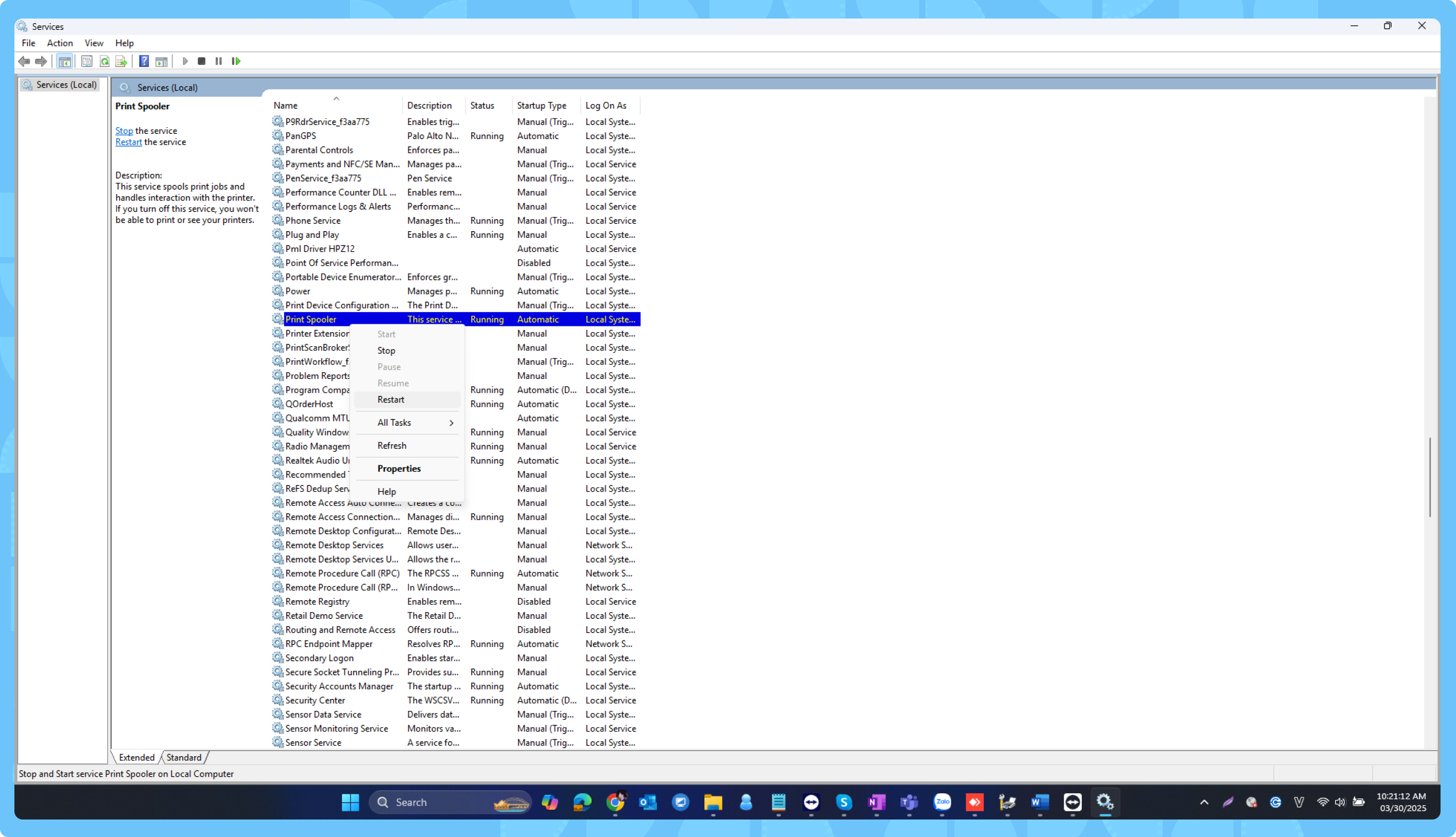
FAQ
Q: Why is my print job stuck in the queue?
A: This can happen due to printer errors, network issues, or software conflicts. Restarting the spooler service usually resolves the issue.
Q: What if the print job still won’t cancel?
A: Try restarting your computer and printer, then repeat the steps.
Q: Will canceling a print job affect other users?
A: If the printer is shared, canceling a job might affect others. Ensure you’re only removing the necessary print job.
Q: How do I prevent future print job issues?
A: Keep your printer drivers updated and ensure the spooler service is running correctly.