Step 1: Access the Credit Card Settings
- Log in to license
- Click on Credit Card from the left menu.
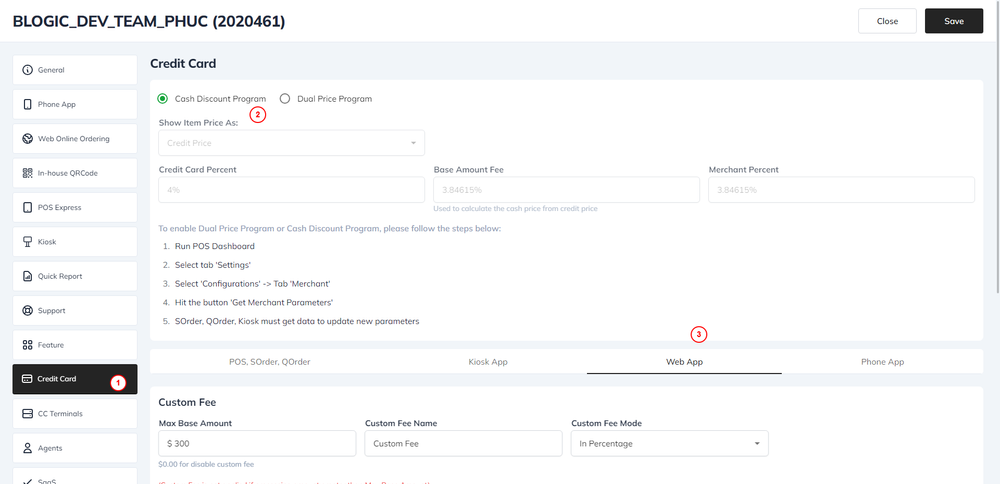
Step 2: Select Discount Program
Choose Cash Discount Program
Step 3: Show Item Price
- In the Show Item Price As dropdown, select Credit Price to display the price according to your credit pricing model.
- Enter the Credit Card Percent (e.g.,
4%). - Set the Base Amount Fee (e.g.,
3.8461%).
Step 4: Custom Fee Setup
- Scroll down to the Custom Fee section.
- Set the Max Base Amount (e.g.,
$300). - Enter a Custom Fee Name (e.g.,
Custom Fee). - Select the Custom Fee Mode (choose either In Percentage or Flat Amount).
- Specify the Custom Fee Percent (e.g.,
4%). - Optionally, fill in the Custom Fee Flat Amount (e.g.,
5). - Check the box Apply Custom Fee for Tip Suggestion if you want to include tips in the custom fee.
Step 5: Merchant Fee Configuration
- In the Merchant Fee section, enter the Merchant Fee Name and set the Merchant Fee (%) (e.g.,
3.8461%).
Step 6: Enable Payment Methods
💡 You can only use Apple Pay and Google Pay when using the Authorize.net gateway.
- Check the box to Enable Google Pay.
- Check the box to Enable Apple Pay.
- Enter the Apple Merchant ID for Apple Pay configuration.
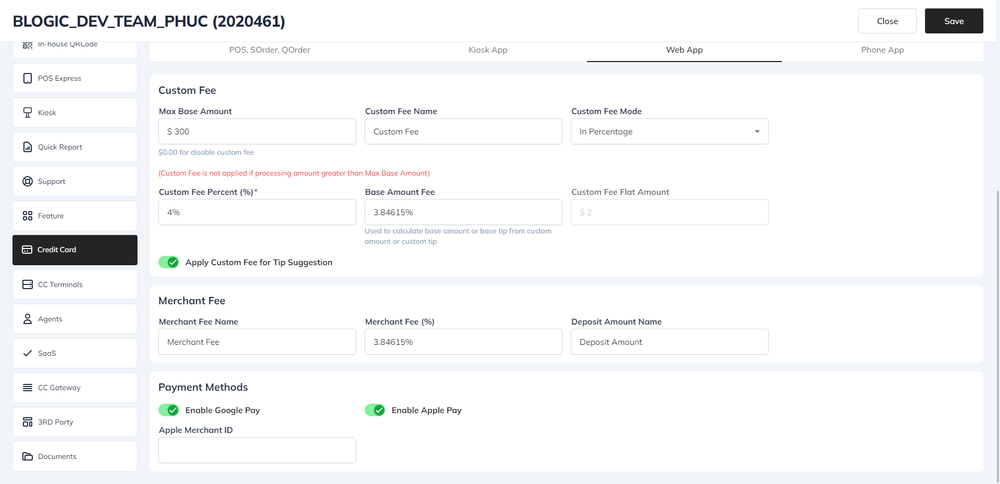
Step 7: Deposit Amount Setup
- Specify the Deposit Amount Name (e.g.,
Deposit Amount).
Step 8: Save Your Settings
- After completing all the settings, click the Save button to apply your changes.