In this article, you will learn the basic overview of a menu.
Table of Contents:
- Main Menu Screen
- Search Bar
- Selective Ingredients
- Additional modifiers for an item
- Change Quantity and Description of an item
- Menu Overflow Actions
- Additional Resources
Main Menu Screen
Your items are grouped by Menu Categories and Item Names on the main ordering screen. By selecting a specific menu category, you will see the corresponding items listed. For example, the Appetizer menu includes items such as Spicy Garlic Edamame and Garlic Edamame.
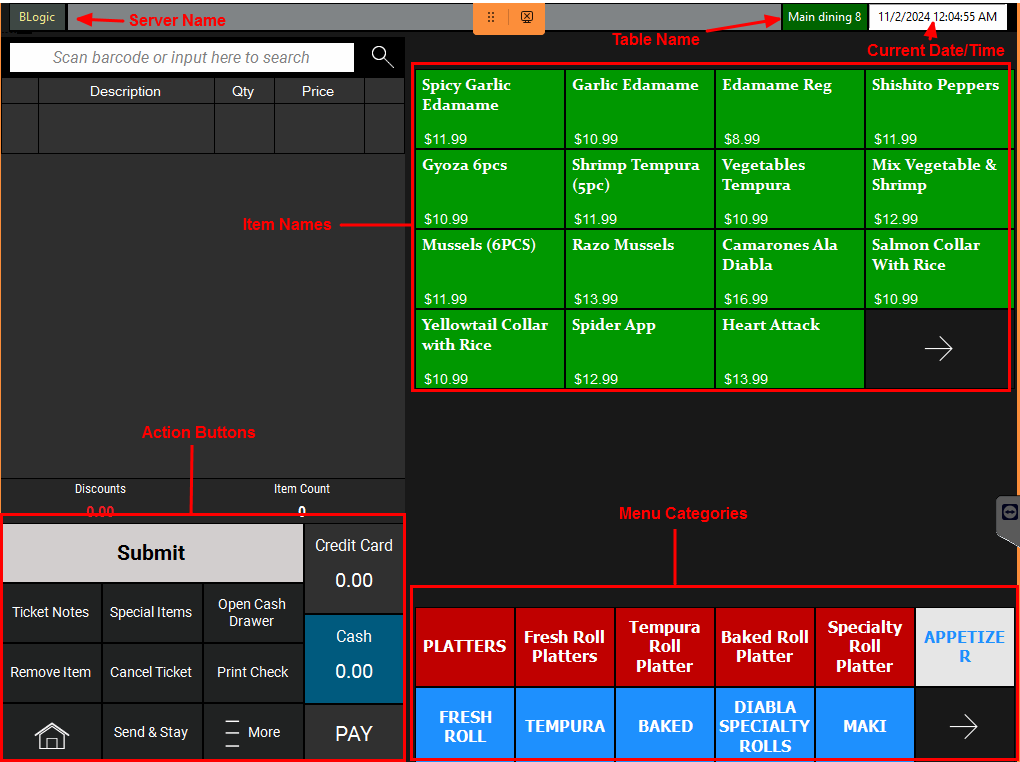
Note: The example menu is under the Main dining 8
Click here to see how to modify the ticket.
Search Bar
You’ll see a search bar at the top left of your menu. This tool is useful for quickly finding any specific item by its name.
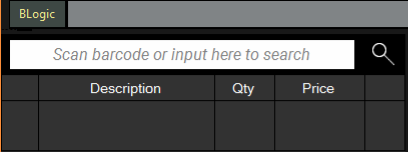
Selective Ingredients
When an item is selected, you will be asked to ADD or to say NO on the options in the right section. When you are done, hit Done and the item will be added to your order.
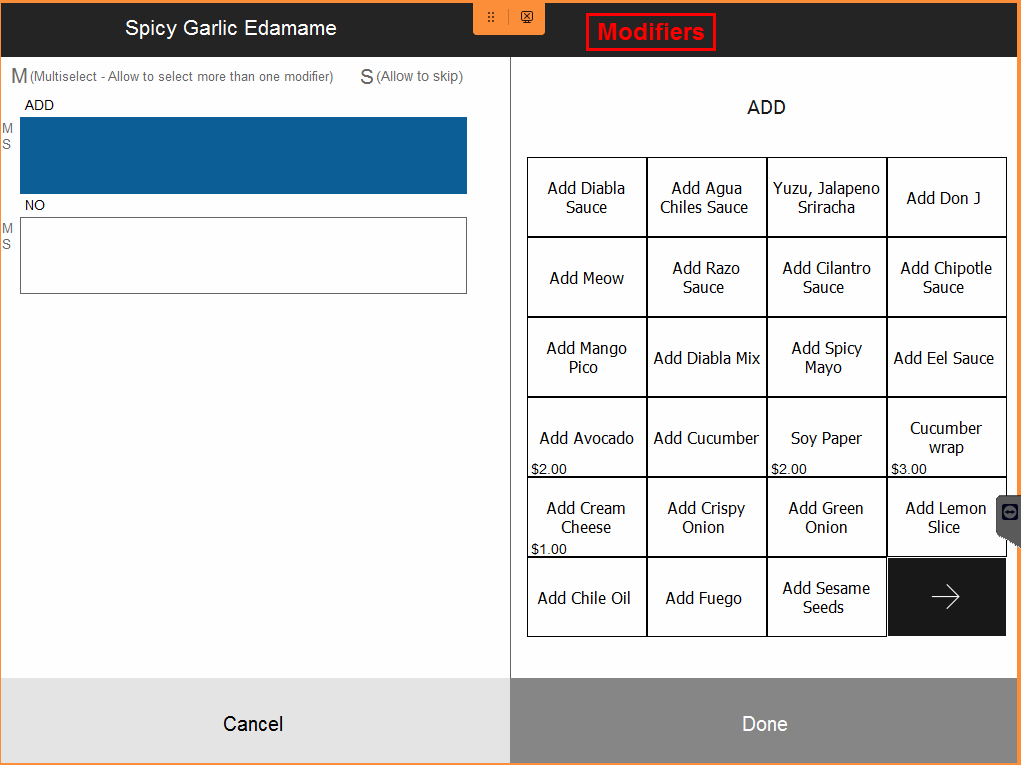
- You can change between ADD and NO options (Note: these options are labeled as M and S, which respectively means you could select Multiple options for each ADD/NO, or you can Skip).
- The options you can choose for ADD/NO (Note: The NO option could show the same or different options).
Additional modifiers for an item
When you finish adding or voting no on an item’s options, you can add modifiers as notes for the kitchen, such as TOGO, Don’t make, or Note (type in your specific notes).
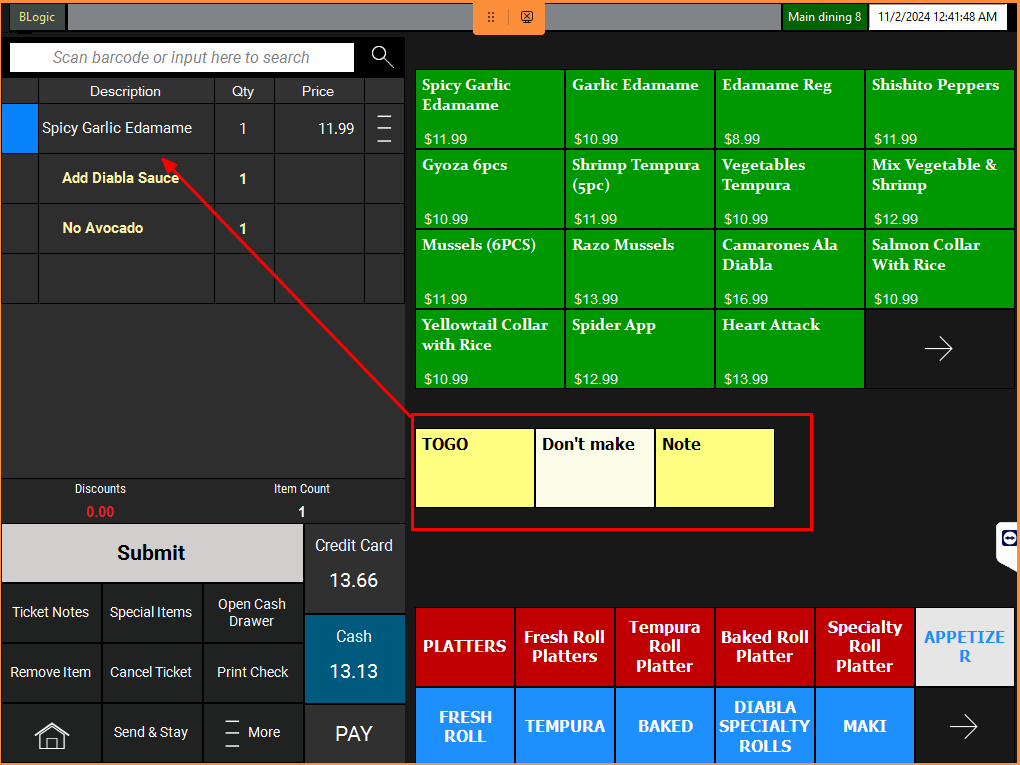
For example, you can add a note under the item that says, “Bring this out after the Tiger Roll.”
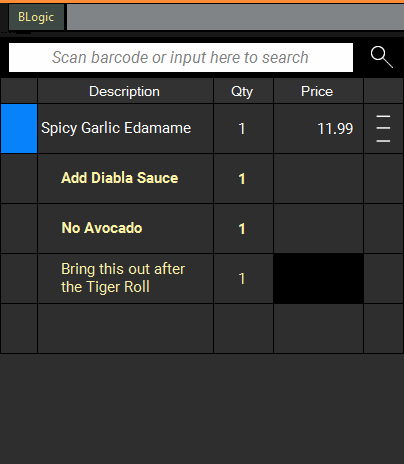
Change Quantity and Description of an item
To change a description of an item:
- Under the “Description” column, click on the description of an item you want to change
- Type the new description for the item
- Submit the ticket
This will temporarily change the item name for this ticket.
To change a quantity:
- Under the “Qty” column, click on the number of quantities next to the item.
- Change the quantity of the item to any amount.
- Submit the ticket.
This will temporarily change the quantity of items in this ticket.
Menu Overflow Actions
To access these overflow actions, click the More button under the modifiers section.
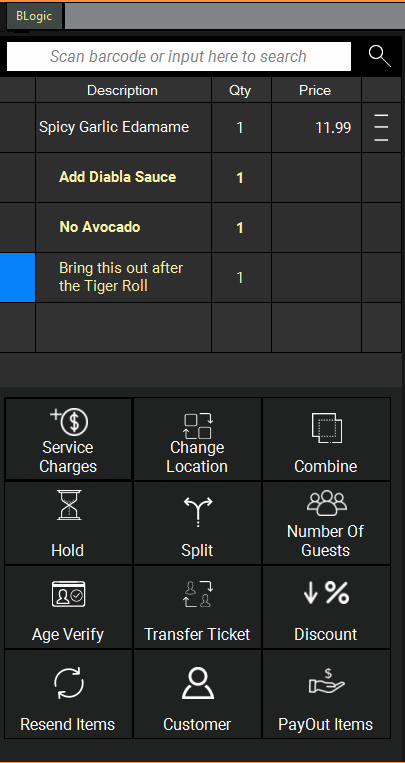
- Service Charge: Apply customizable service charges based on the total bill or guest count.
- Change Location: Adjust table assignments with clear instructions for transferring orders.
- Combine Tickets: Merge multiple tickets for more manageable payment, detailing the process.
- Hold: Place tickets on hold for later retrieval, ensuring item accuracy.
- Split: Divide tickets among guests for individual payments with proper itemization.
- Number of Guests: Capture guest counts to impact service and billing.
- Age Verification: Conduct age checks for alcohol sales through ID scanning.
- Transfer Ticket: Transfer tickets between employees with accurate detail relay.
- Discounts: Apply promotional or loyalty discounts, clarifying eligibility.
- Customer Information: Collect customer data for marketing and loyalty efforts.
- Pay Out Items: Manage complimentary items without affecting sales metrics.