This guide provides detailed instructions on configuring settings for your kiosk device. These settings allow you to customize various aspects of the customer experience, such as order timeouts, receipt printing, tip suggestions, and more.
Table of Contents
- Accessing Configuration Settings
- Configuration Options
- Retrieve Global Configuration Parameters
- Auto Close Thank You Page
- Auto Force Complete Ordering Time
- Auto Close Order Page if No Touch
- Signature Requirement
- Show Print Receipt Button
- Show Sold-Out Items
- Prompt Dining Option Before Ordering
- Tip Suggestions Calculation
- Tip Suggestions
- Special Instructions
- Saving Your Configuration
Accessing Configuration Settings
- Enter Settings Mode
- Tap 5 times on the footer of the kiosk start screen to access the settings mode.
- Open Settings
- Select the Settings button, sign in, and navigate to the Configurations tab.
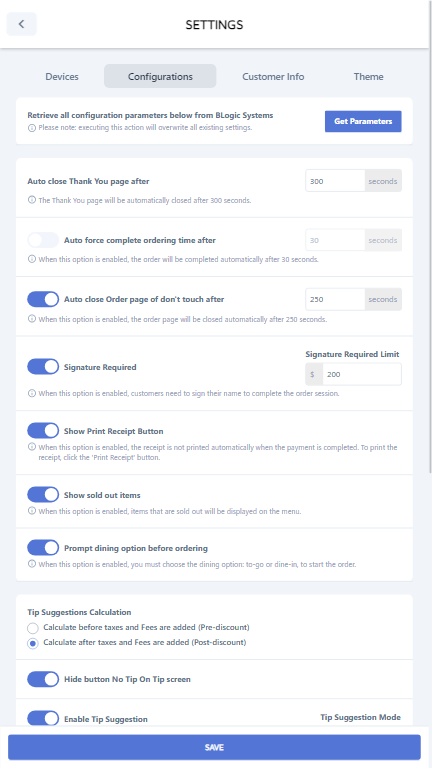
Configuration Options
1. Retrieve Global Configuration Parameters
- Click Get Parameters to import configuration parameters from BLogic Systems.
- Important Note: This action will override all existing local settings on this individual kiosk, applying global settings instead.
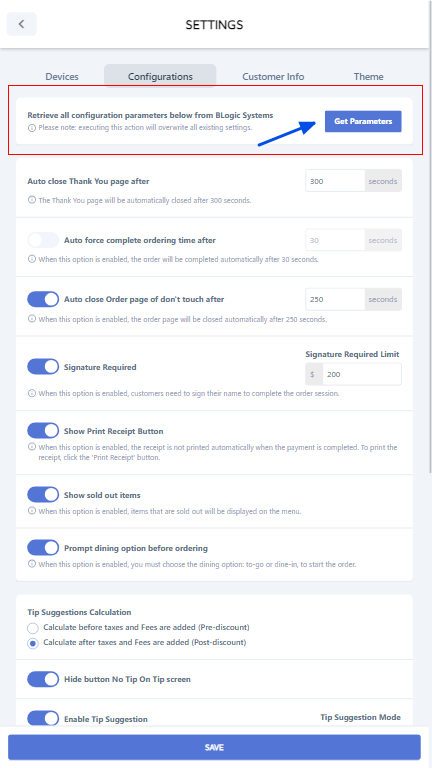
2. Auto Close Thank You Page

- Description: This setting automatically closes the Thank You page after a specified time.
- Configuration: Enter the number of seconds after which the Thank You page should close (e.g., 300 seconds).
- Use Case: Useful for ensuring that the kiosk is ready for the next customer without manual intervention.
3. Auto Force Complete Ordering Time

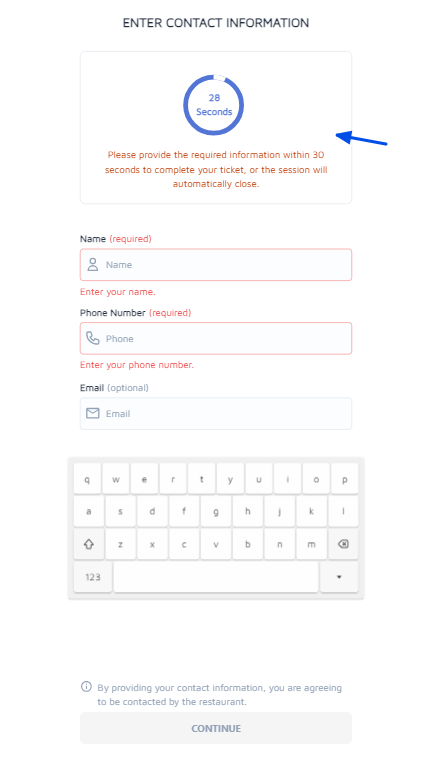
- Description: Automatically completes the order process after a specified duration, even if the customer has not finished their order.
- Configuration: Enter the time in seconds (e.g., 30 seconds).
- Use Case: Helps to prevent kiosk usage from stalling if a customer abandons an order mid-process.
4. Auto Close Order Page if No Touch

- Description: Closes the order page if there has been no customer interaction for a certain amount of time.
- Configuration: Set the time in seconds (e.g., 250 seconds).
- Use Case: Keeps the kiosk ready for the next user if an order session is left unattended.
5. Signature Requirement

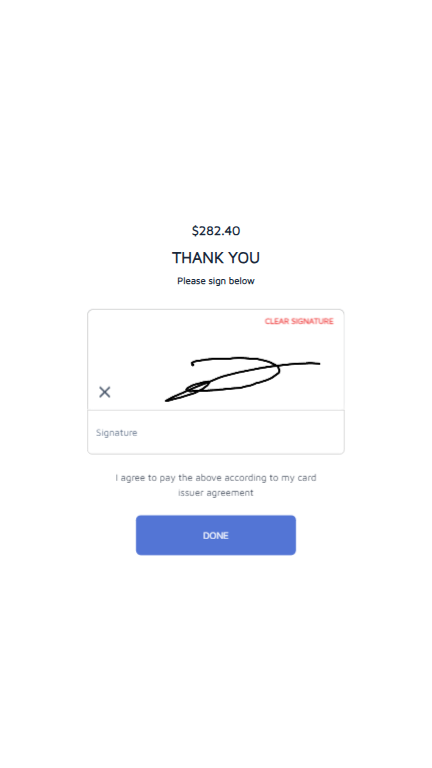
- Description: Requires customers to sign their name to complete the order.
- Configuration:
- Toggle Signature Required on or off.
- Set the Signature Required Limit to specify the minimum transaction amount (e.g., $200) that requires a signature.
- Use Case: Useful for high-value transactions or where signature verification is preferred for security.
6. Show Print Receipt Button

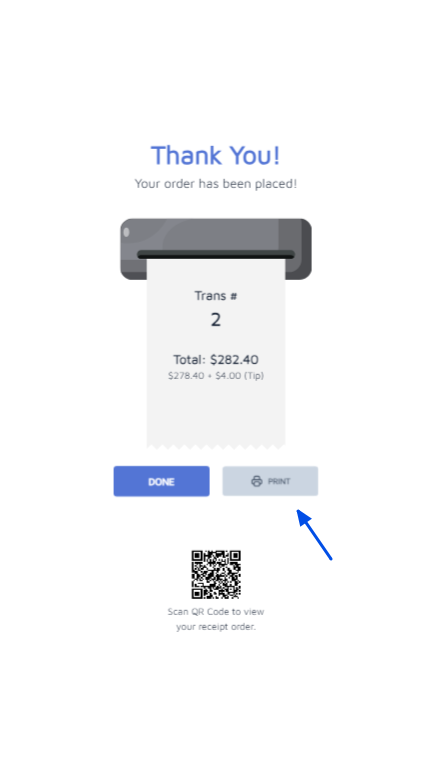
- Description: Displays a “Print Receipt” button after payment completion.
- Configuration: Toggle this option on or off.
- Use Case: Enables customers to print their receipts manually. If turned off, receipts are not printed automatically.
7. Show Sold-Out Items

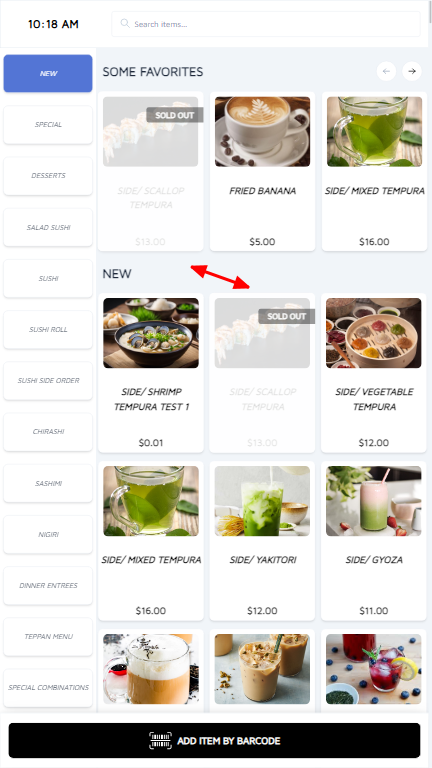
- Description: Displays sold-out items on the menu, making it clear to customers which items are currently unavailable.
- Configuration: Toggle this option on or off.
- Use Case: Provides transparency to customers about item availability.
8. Prompt Dining Option Before Ordering

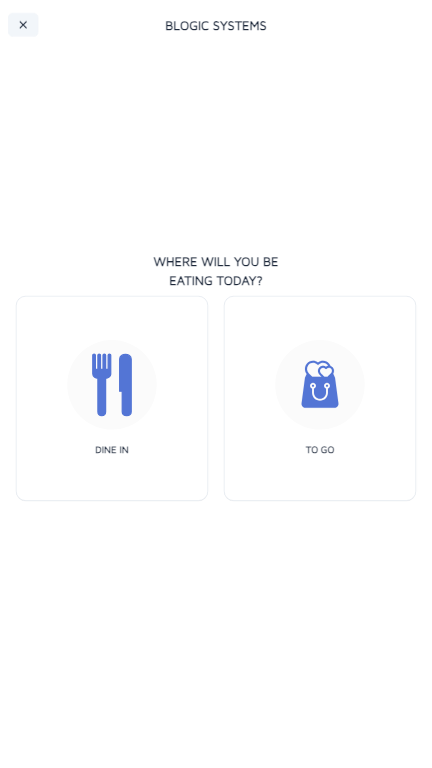
- Description: Prompts customers to select a dining option (e.g., to-go or dine-in) before starting the order.
- Configuration: Toggle this option on or off.
- Use Case: Allows for better order categorization by knowing the dining preference from the start.
9. Tip Suggestions Calculation
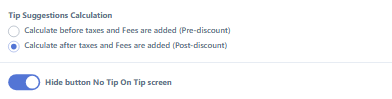
- Description: Determines whether tip suggestions are calculated before or after taxes and fees.
- Configuration:
- Choose Pre-discount (before taxes and fees) or Post-discount (after taxes and fees).
- Additional Option: Toggle Hide Button No Tip On Tip Screen to remove the “No Tip” option from the tip screen.
- Use Case: Allows businesses to configure tipping options in line with their service policies.
10. Tip Suggestions
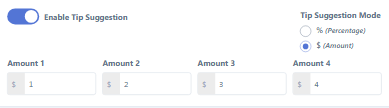
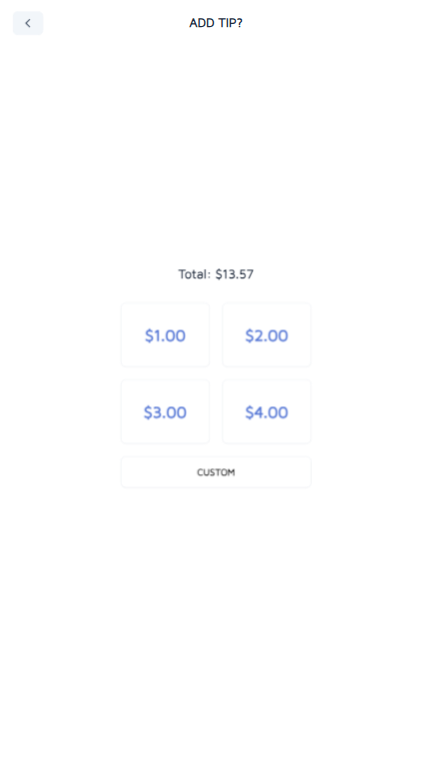
- Description: Configures preset tip amounts for customers.
- Configuration:
- Toggle Enable Tip Suggestion to turn on tip options.
- Select Tip Suggestion Mode:
- % (Percentage): Set tip amounts as a percentage.
- $ (Amount): Set tip amounts as a fixed dollar amount.
- Define Amount 1-4 to provide preset tip options for customers (e.g., $1, $2, $3, $4 or 10%, 15%, 20%, 25%).
- Use Case: Provides convenient tipping options for customers, potentially increasing tips received.
11. Special Instructions
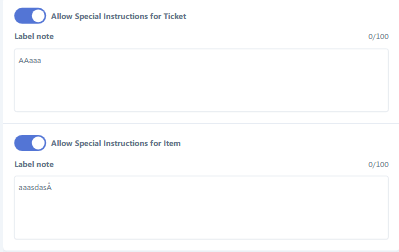
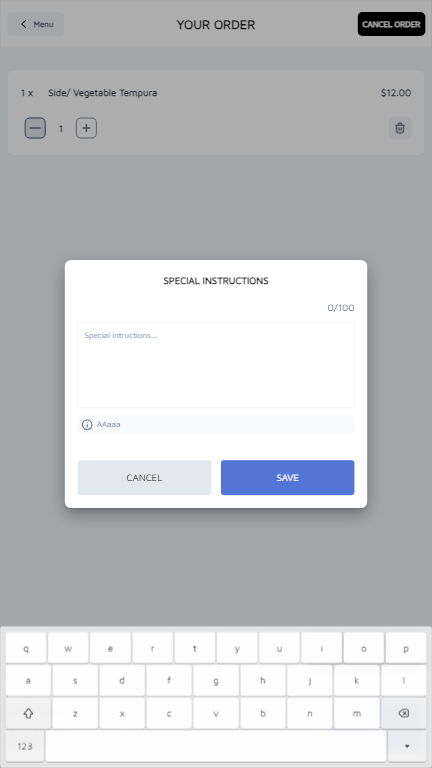
- Description: Allows customers to add special instructions to their orders.
- Configuration:
- Toggle Allow Special Instructions for Ticket to enable a notes section for the entire order.
- Toggle Allow Special Instructions for Item to allow item-specific notes.
- Customize Label note text for each option, if desired (e.g., “Add any special requests here”).
- Use Case: Ideal for accommodating customer requests and specific preferences at both the ticket and item levels.
Saving Your Configuration
- After making all desired changes, click Save at the bottom of the screen to apply your settings. These customizations will be saved locally for the specific kiosk device.
By configuring these options, you can tailor the kiosk experience to suit your business needs, offering a smoother, more customized interaction for your customers.