Table of Contents
How to Change the POS Server
To change the POS (Point of Sale) server, follow these steps:
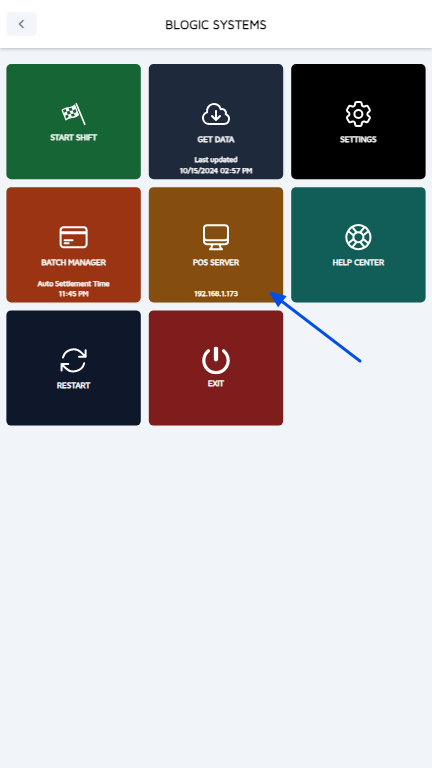
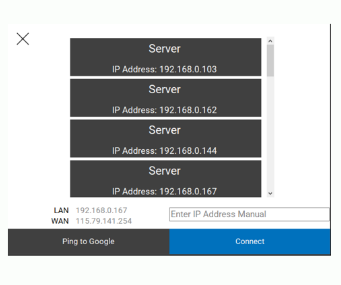
- Access Settings:
- Start by navigating to the footer of the start screen.
- Click five times on the footer. This action will unlock the settings menu.
- Select the POS SERVER Option:
- In the settings menu, look for the button labeled POS SERVER.
- Click on this button to access the POS server settings.
- Choose the Desired POS Server:
- A list of available POS servers will be displayed. Review the options carefully.
- Select the POS server you wish to connect to by clicking on it. Ensure that you choose the correct server that corresponds to your location or intended use.
- Connect to the Selected POS Server:
- After selecting the desired POS server, click the Connect button. This will initiate the connection process to the new server.
- Wait for a confirmation message indicating that the connection has been established successfully. This may take a few moments.
- Verification:
- Once connected, verify that the POS system is functioning correctly with the new server. Check for any relevant updates or configurations that may need to be adjusted following the server change.
Troubleshooting Tips
- If you encounter any issues connecting to the new server, double-check your network connection and ensure that the selected server is operational.
- If the connection fails, try restarting the POS system and repeating the above steps.
- Contact your IT support team if problems persist for further assistance.