Table of Contents
- Overview of Discount Types
- How to Setup Store Discount
- How to Setup Category Discount
- How Discounts Are Applied on the Kiosk
Overview of Discount Types
There are two main types of discounts available on the POS Dashboard:
- Store Discount: A general discount applied to the entire store.
- Category Discount: A discount applied to specific product categories. Multiple category discounts can be applied.
How to Setup Store Discount
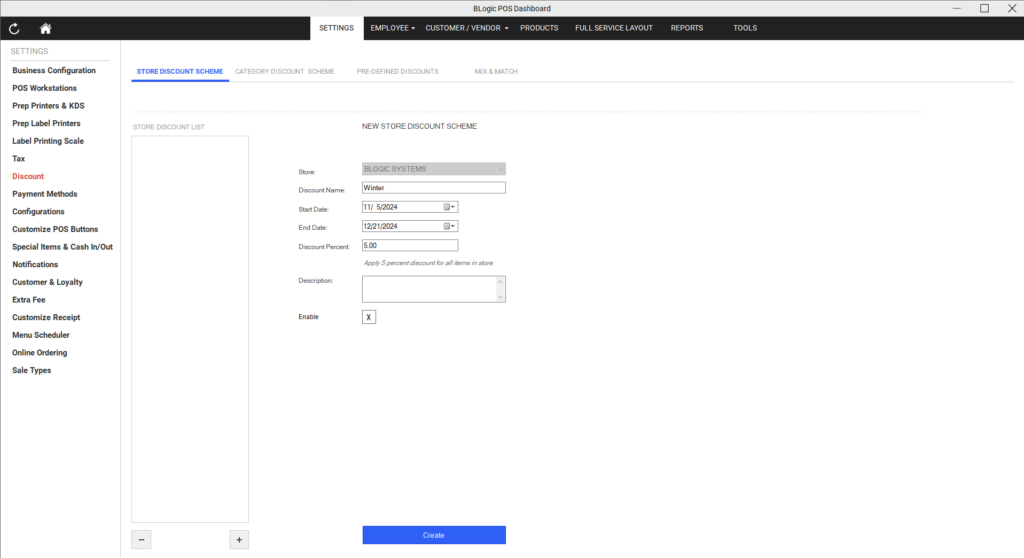
To set up a store-wide discount, follow these steps:
- Access the Discount Section:
- Go to the Discount option on the POS Dashboard.
- Select Store Discount Scheme:
- Choose the Store Discount Scheme tab to configure store-wide discounts.
- Enter Discount Details:
- Discount Name: Enter a name for the discount (e.g., “Holiday Sale”).
- Start Date and End Date: Set the duration for when the discount will be active.
- Discount Percentage: Enter the discount percentage that will be applied to all eligible purchases.
- Description: Add a brief description of the discount for easy reference.
- Enable the Discount:
- The Enable option is set to True by default for new discounts, which activates it immediately. Only one store-wide discount can be active at a time.
- Save Changes:
- Click Save to apply the store discount settings.
How to Setup Category Discount
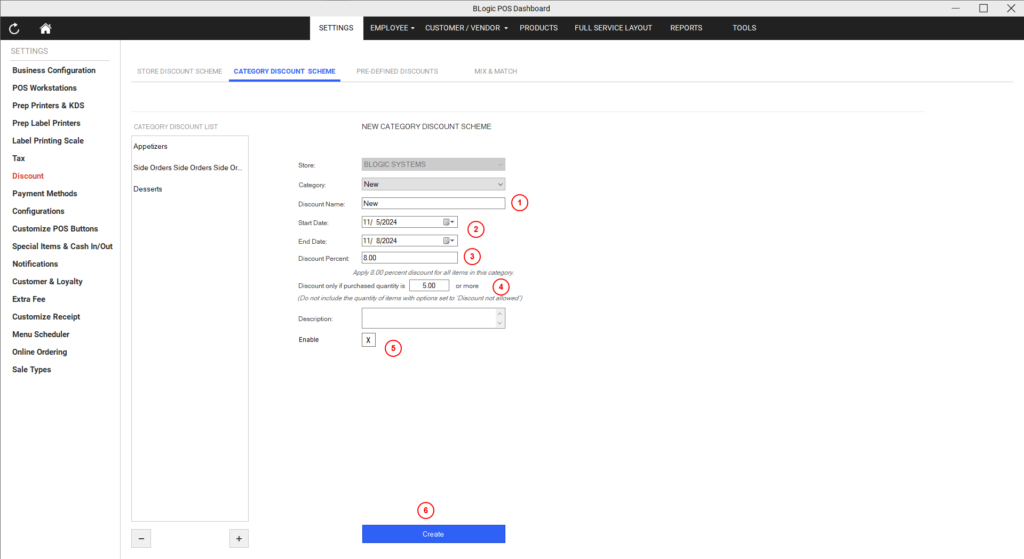
To set up a discount for a specific category, follow these steps:
- Access the Discount Section:
- Go to the Discount option on the POS Dashboard.
- Select Category Discount Scheme:
- Choose the Category Discount Scheme tab to configure category-specific discounts.
- Choose the Category:
- Select the category you want the discount to apply to.
- Enter Discount Details:
- Discount Name: Enter a name for the discount (e.g., “Winter Apparel”).
- Start Date and End Date: Set the duration for when the discount will be active.
- Discount Percentage: Enter the discount percentage that will apply to this category.
- Description: Add a brief description of the discount.
- Minimum Purchased Quantity: Set the minimum quantity that must be purchased in the category for the discount to apply.
- Save Changes:
- Click Save to apply the category discount settings.
- Note: Multiple category discounts can be active at the same time, unlike store discounts.
How Discounts Are Applied on the Kiosk
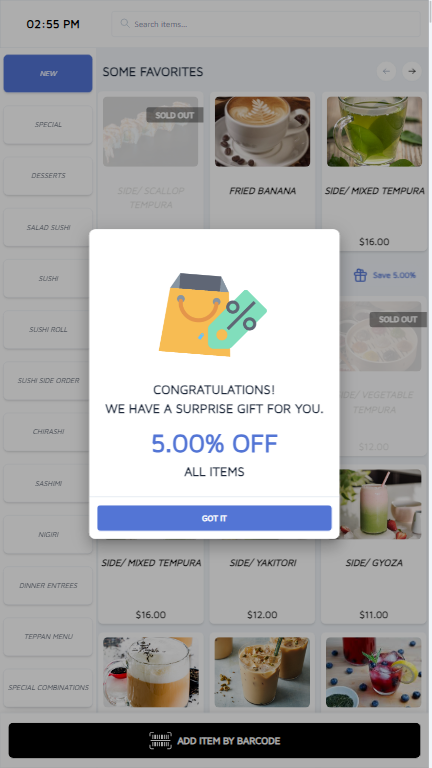
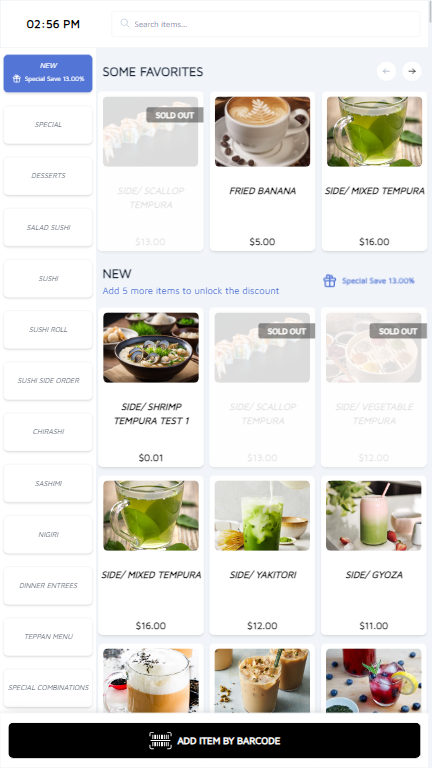
Once discounts are configured in the POS Dashboard, they will be automatically applied to eligible orders on the kiosk:
- When customers place an order on the kiosk, the system will check if the order meets the criteria for any active store or category discounts.
- If the requirements are met, the discount will be applied to the order.
This guide should help you set up and apply discounts effectively on the POS Dashboard and kiosk. Let me know if you need more details!