In this article, you’ll learn the importance of paid ticket details in sales.
Table of Contents
Viewing Paid Tickets
Below is an example of the main screen for Paid Tickets.
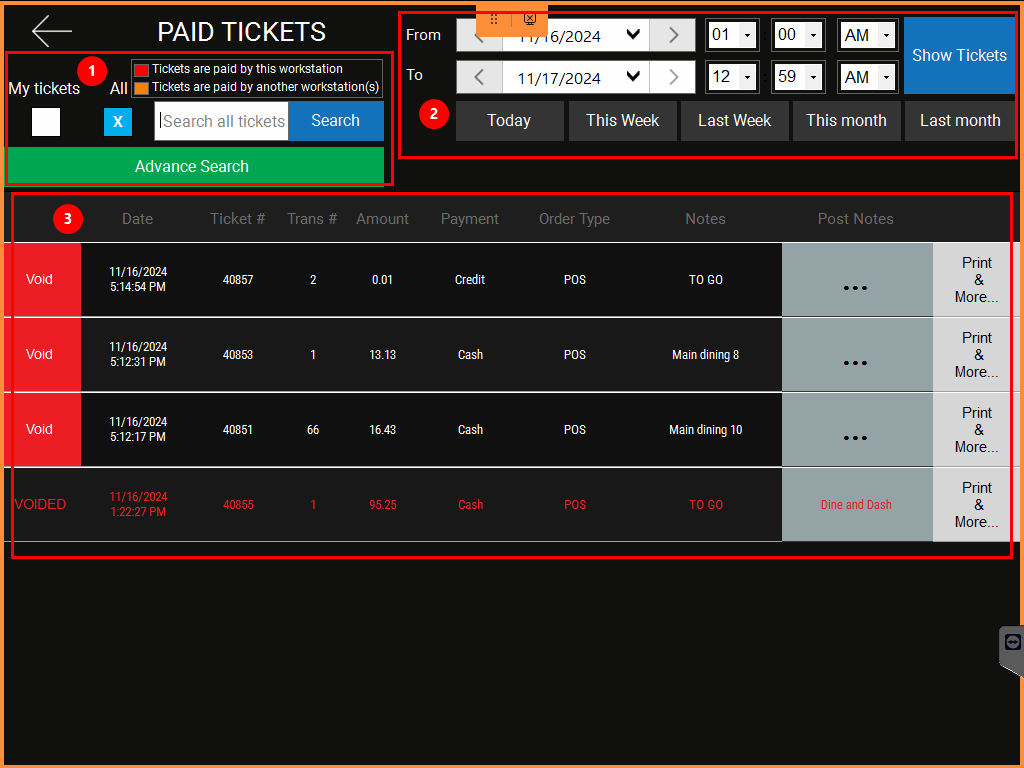
- The top-left corner of your Paid Tickets main screen:
- Red and Orange tickets: Red tickets signify payment made by this workstation. Orange tickets signify payment made by another workstation.
- My tickets and All: My tickets are tickets created by this employee ID, and All is every single paid ticket.
- Advance Search: This action will allow you to search paid tickets by their keywords, Ticket #, Transaction #, Amount, Credit Card # (last 4#), Credit Card Holder Name, Ticket Notes, and Post Notes; you can also search by customer’s data with name, phone#, and email. It also allows you to search by customer’s Credit Card by inserting it into the Credit Card Terminal.
- The top-right corner of your Paid Tickets main screen:
- This section allows you to view your paid tickets from specific dates and times to specific dates and times. You can also select to view tickets paid for Today, This Week, Last Week, This Month, and Last Month for a quick overview.
- The middle of your Paid Tickets main screen:
- This section includes all information about your paid tickets.
| Column name | Description |
| Date | Dates and times of when the ticket was paid. |
| Ticket # | The number of a ticket. It helps to find specific a ticket easier. |
| Trans # | Transaction number of a ticket for a specific date. |
| Amount | The total amount of money for a ticket. |
| Payment | Cash/Credit/Other Types of Payment |
| Order Type | This shows where you created this ticket. |
| Notes | The table number, the name of a customer, or any notes were put on the ticket note. |
Other functions:
Void: To void the ticket.
Post Notes: You can add any notes after the ticket has been paid.
Pint & More: This enables you to print and edit paid tickets.
How to void Paid Tickets
Step 1:
From your Paid Tickets main screen, click on “Void” as shown below.
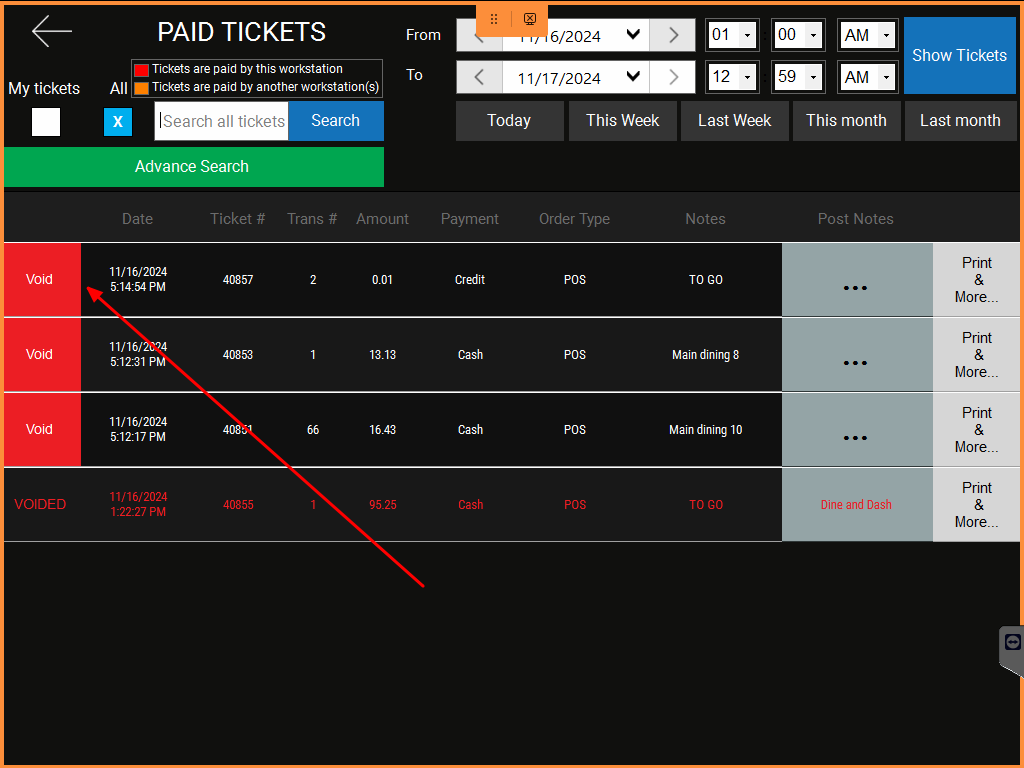
Step 2:
Next, it will show you the information on credit card transactions.
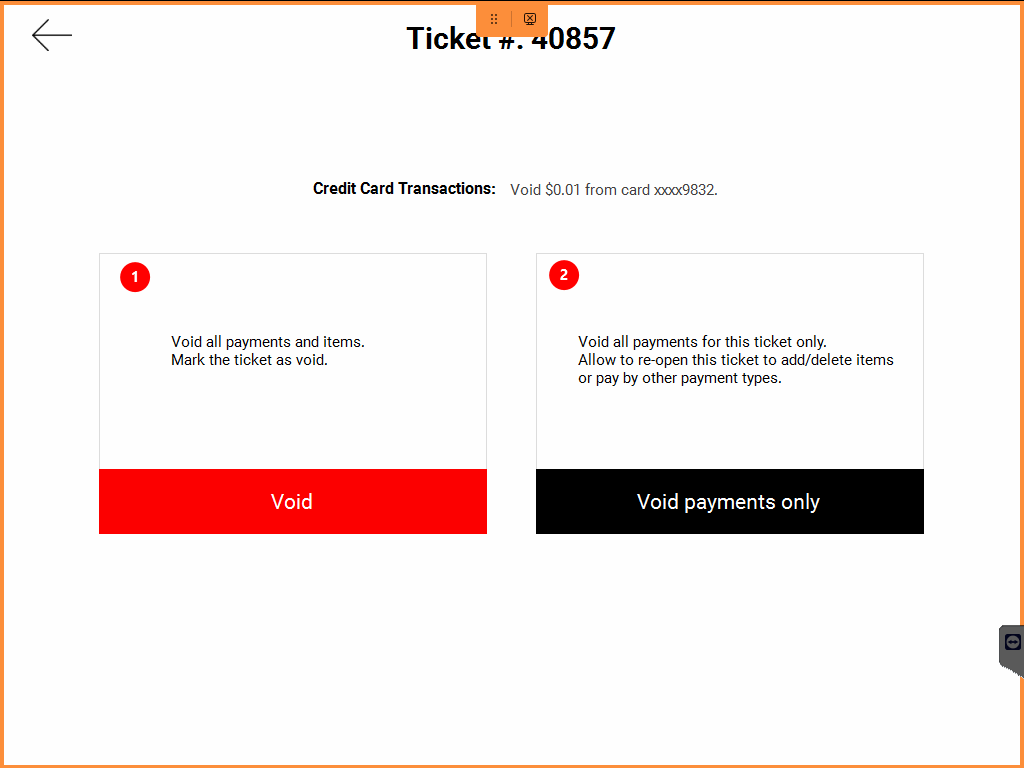
Types of Voiding:
- Void: To void all payments and items, mark the ticket as void. This action will void the entire transaction and all items included and process a refund to the customer.
- Void payments only: This action will void all payments for this ticket only. It will process a refund to the customer and allow the employee to re-open and modify the ticket in Open Ticket.
Print & More button
Below is an example of where the Print & More button is located.
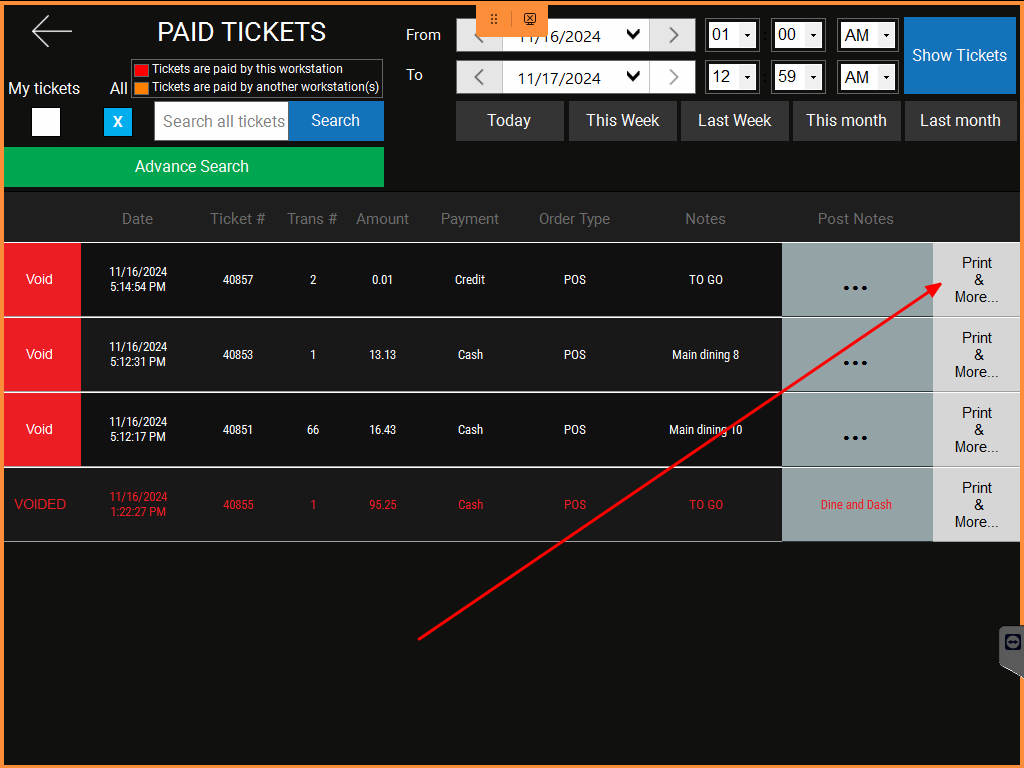
Type of Actions:
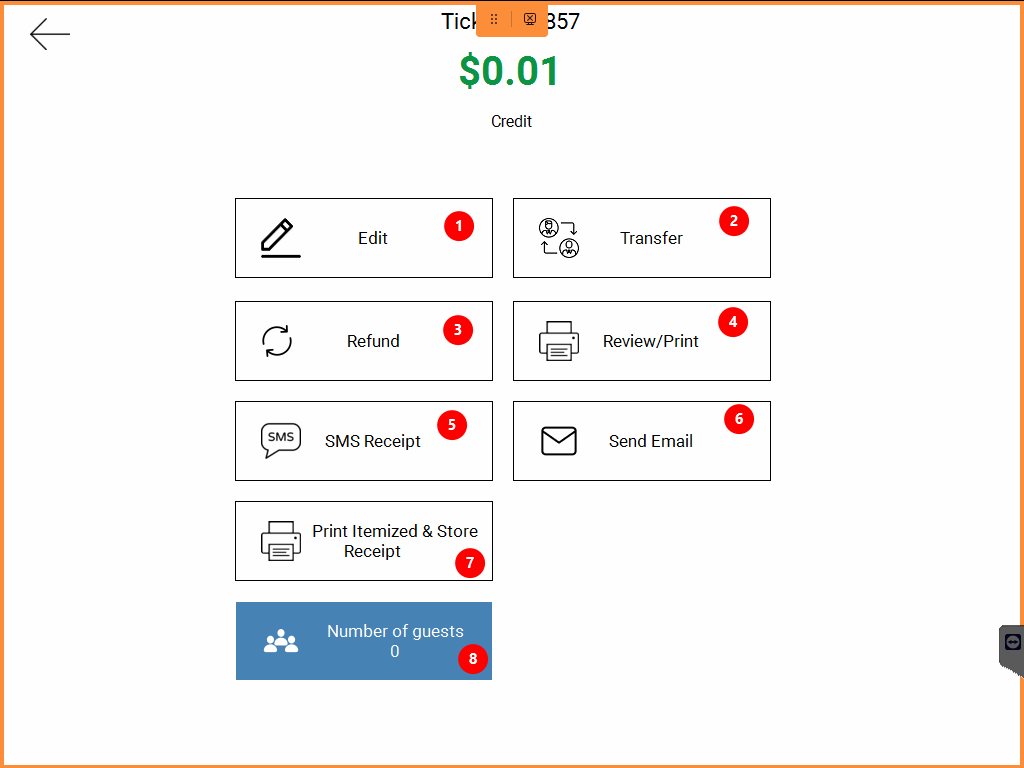
- Edit: To assign or change employee names for each item.
- Transfer: To assign this ticket to another employee.
- Refund: To issue a refund to the customer.
- Review/Print: To review the ticket and print out the ticket if needed.
- SMS Receipt: To send the receipt to any phone #.
- Send Email: To send the receipt to any email address.
- Print Itemized & Store Receipt: Print itemized receipts and the receipt for the store to keep.