In this article, you will learn how to adjust the basic settings for your POS.
Notes: After making adjustments, make sure to save the settings. The changes will take effect when you restart your POS app.
Table of Contents
- Options
- Pole Display
- Scan/Scale & Price Check
- Payment Screen
- Utilities
- Ticket Notes
- Credit Card
- Attached Customer Display Monitor
Options
Example of the Options setting:
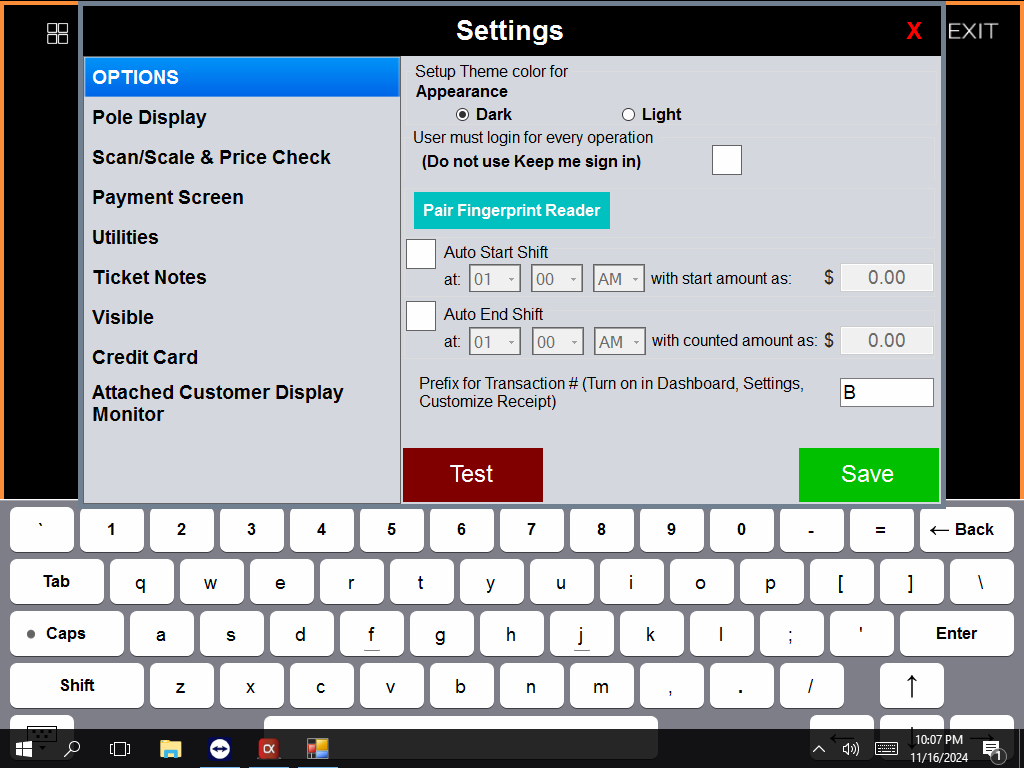
Options:
- Setup Theme Color for Appearance: This allows you to set your theme to either Dark or Light. You can also check the “User must login for every operation” box to avoid using the “Keep me sign in.”
- Pair Fingerprint Reader: this allows you to pair your workstation with a Fingerprint Reader.
- Auto Start and End Shift: These boxes allow you to set up an automatic Start/End shift for your POS system.
Pole Display
To enable the pole display for a workstation, simply switch it on, as shown in the picture below. You can also configure two text lines: the first line should display your restaurant name, and the second line can say “Welcome!” or any other message of your choice.
Example of the Pole Display setting:
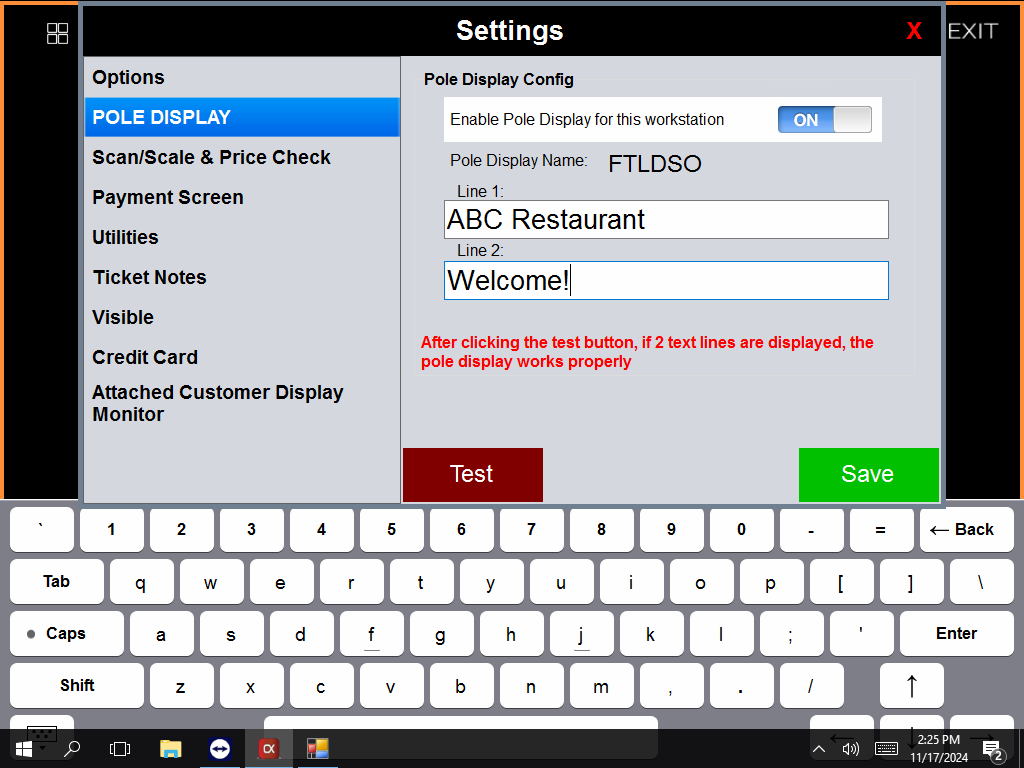
Scan/Scale & Price Check
Please leave the SCAN/SCALE & PRICE CHECK settings by default. If any problem arises, please contact our Customer Support (hours: 24/7 every day).
Payment Screen
In the Payment Screen settings, you can enable or disable the display of the tip option, choose the payment method first, and show an information screen after completing a payment by toggling between ON and OFF.
Example of the Payment Screen setting:
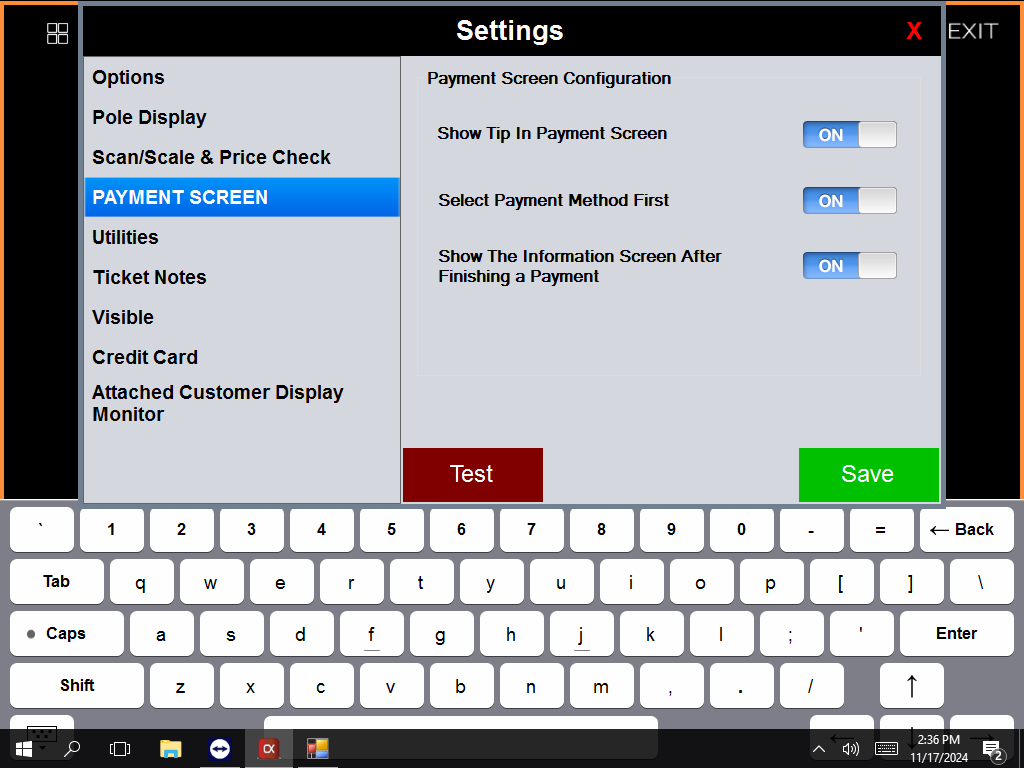
Utilities
Example of the Utility setting:
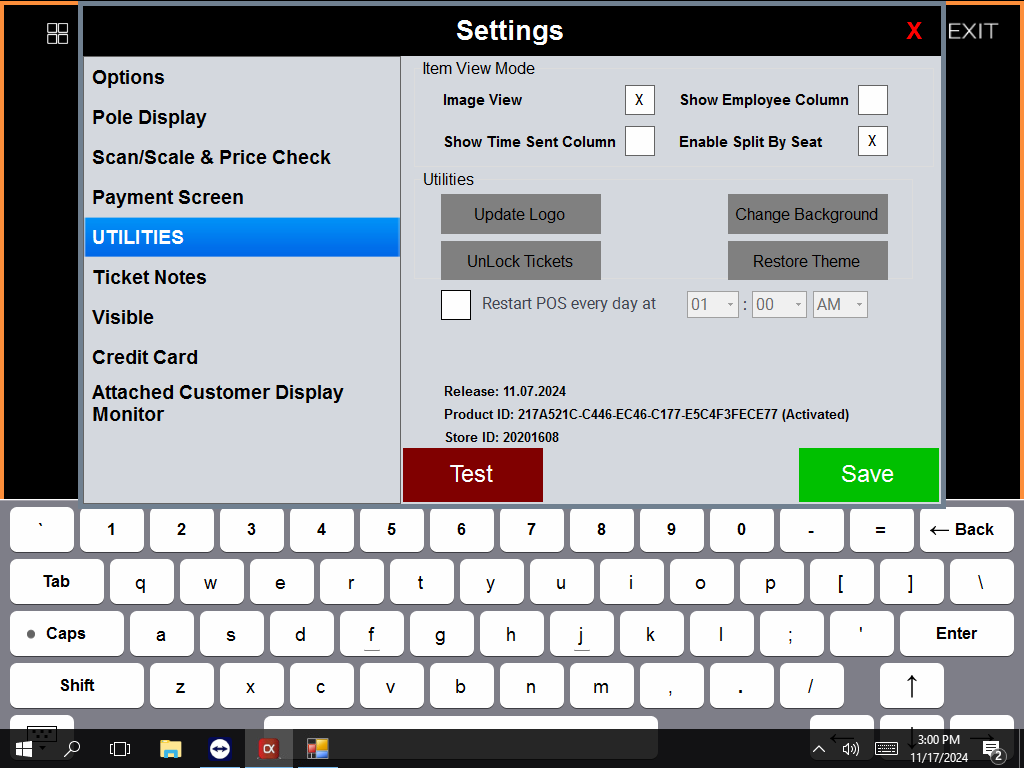
Options:
- Item View Mode
- Image View: Enable to show item images.
- Show Employee Column: Show a column for employee names.
- Show Time Sent Column: Show a column indicating when items were sent.
- Enable Split By Seat: Allow splitting orders by seat.
- Utilities
- Update Logo: Change the logo displayed.
- Change Background: Customize the background image or color.
- Unlock Tickets: Unlock any locked tickets.
- Restore Theme: Reset to the default theme.
- Restart POS
- Restart POS every day at: Set a specific time to automatically restart the POS system daily (Note: Please set the restart time for the POS after the store closes and completes the batch).
Ticket Notes
In the Ticket Notes setting, you can overwrite pre-ticket notes, allowing you to set any default notes for your tickets in categories of your choice.
Example of the Ticket Notes setting:
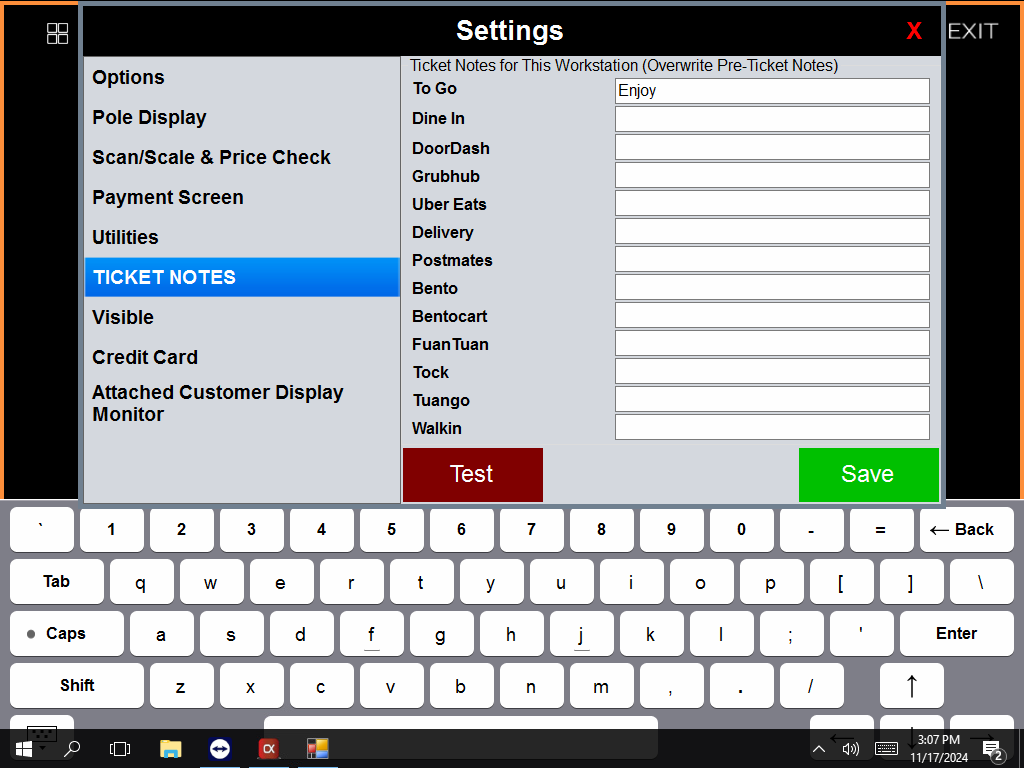
Example of the Ticket Note:
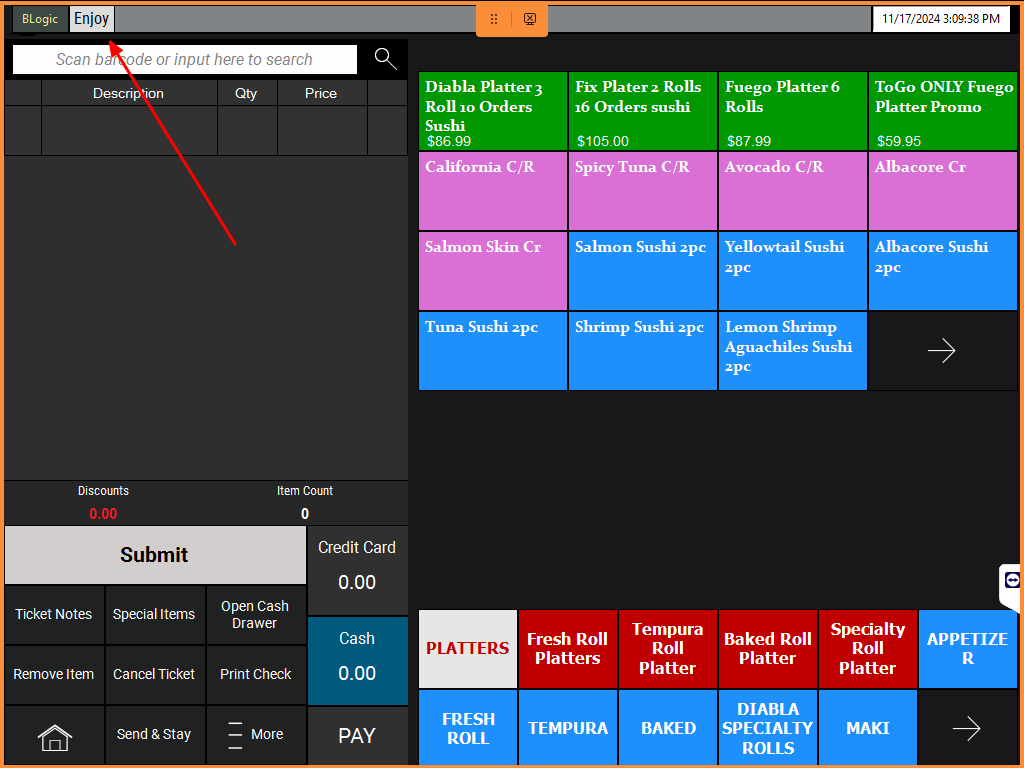
For more information on ticket notes, please see Understanding Open Tickets
Credit Card
Example of the Credit Card setting:
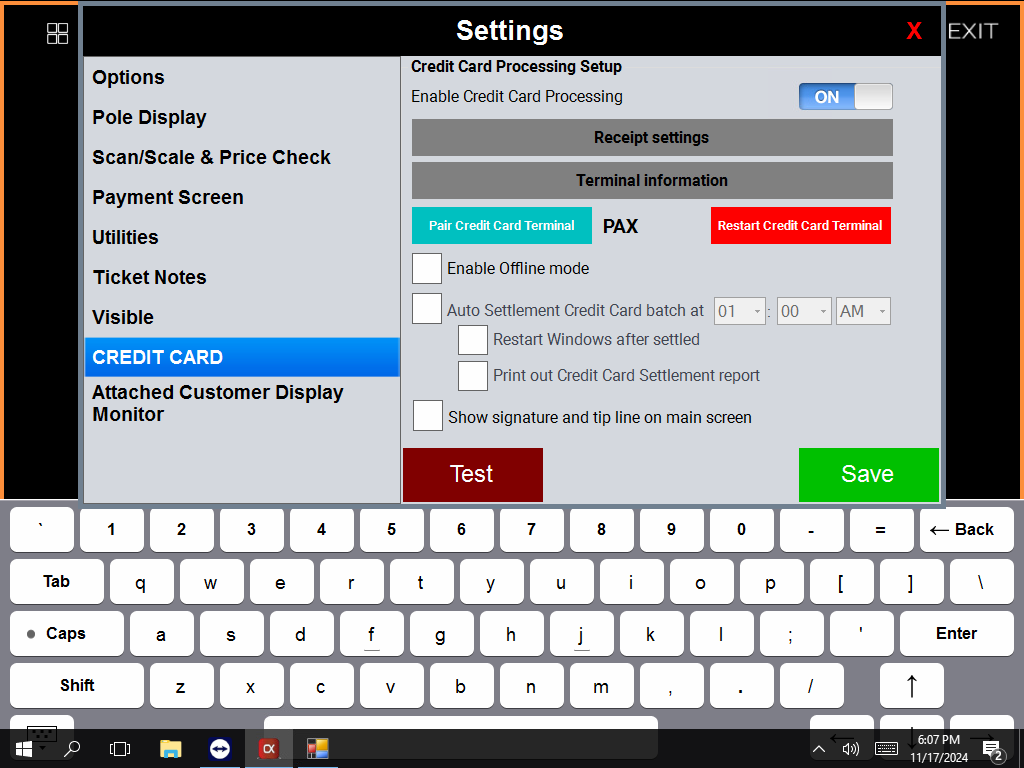
Options:
- Enable Credit Card Processing: Toggle to allow credit card transactions.
- Pair Credit Card Terminal: Click to link a card terminal.
- Restart Credit Card Terminal: Click to reset the terminal if needed.
- Enable Offline Mode: Allow transactions when offline.
- Auto Settlement: Set a time for automatic settlement (e.g., 1:00 AM).
- Restart Windows after settlement: Enable restart of Windows after settlement.
- Print Settlement Report: Enable to print a report after settlement.
- Show Signature/Tip on Main Screen: Display signature and tip options directly on the main screen.
Attached Customer Display Monitor
Example of the Attached Customer Display Monitor setting:
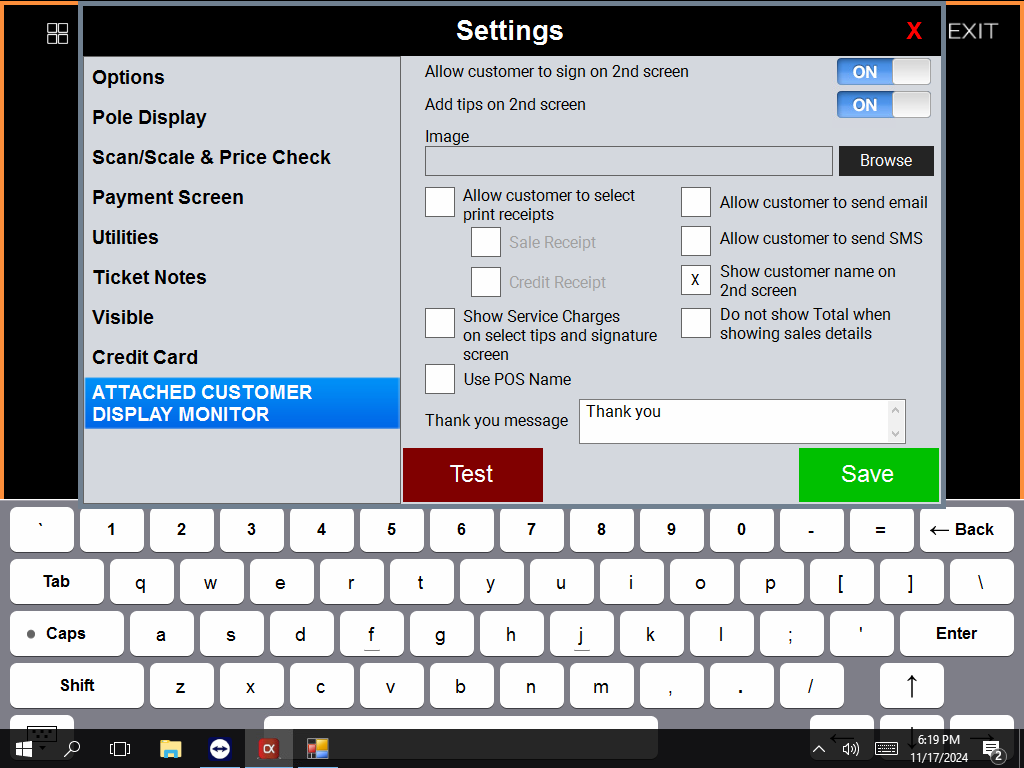
Options:
- Sign and Tips: Turn on for customers to sign or add tips on the 2nd screen.
- Image: Click Browse to upload an image for display.
- Receipt Options: Allow customers to choose receipt types (sale or credit) and whether to send receipts via email or SMS.
- Display Options: Show customer names and service charges or hide the total amount as needed.
- POS Name: Option to display the POS system name on the customer screen.
- Thank You Message: Choose a message to display, like “Thank you.”
Additional Resources
- New to POS Experience
- Basic Overview of BLogic POS
- Menu Overview
- Dine In Experiences
- Understanding Open Tickets
- Understanding Paid Tickets
If you have any additional questions, please reach out to our Customer Support team.