In this article, you will learn how to connect your handheld POS to Wi-Fi using a hotspot from your Android when your restaurant experiences internet outages.
Table of Contents:
Enable Personal Hotspot on Your Cell Phone:
From your Android phone, please follow these steps:
- Turn off Wifi: Go to Settings > Wi-Fi to turn off Wifi.
- Turn on Personal hotspot: Go to Settings > select “Connection & sharing” > tap “Personal hotspot” > turn on Personal hotspot.
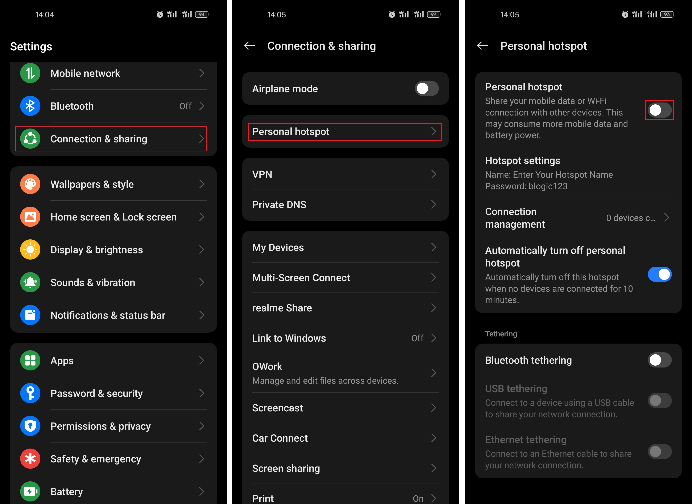
- The device’s name and password are displayed below “Personal Hotspot” under “Hotspot settings”.
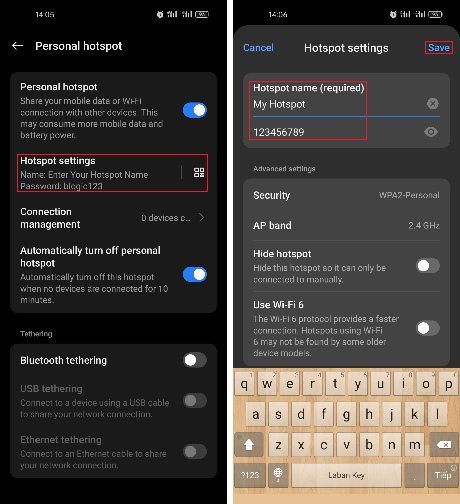
Optionally, you can change the Hotspot Name and Password by tapping Hotspot settings > change Hotspot name and password to your preferences > Save.
Note: Not all data plans allow sharing a hotspot. If your Personal Hotspot is on but you don’t see your device’s name on the other device’s list after a while, contact your carrier to add Personal Hotspot to your plan.
Connect Your Handheld POS to a Cellphone Hotspot:
In this guide, we will demonstrate how to connect your handheld POS to the hotspot of an Android phone (using the same phone as mentioned in the previous guide).
From your Handheld POS, please follow these steps:
- Access Network & Internet: go to Settings > enter the password: 9876 or pax9876@@ > select “Network & Internet.”
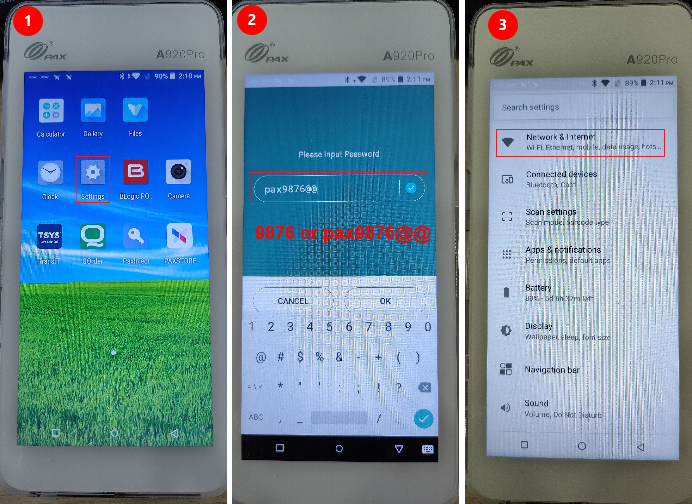
Note: The Handheld POS below has a Wi-Fi connection. However, if your Handheld POS does not have Wi-Fi, it will display no information until it connects to a hotspot.
- Connect to Personal Hotspot with Wi-Fi: Turn on Wi-Fi > find and select your device name (the device’s name from the previous guide is “My Hotspot”) > enter the password for your phone’s hotspot (the password from the previous guide is “123456789”). Figure 4-7
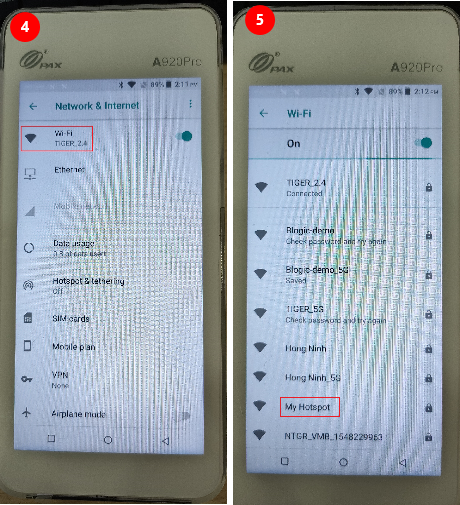
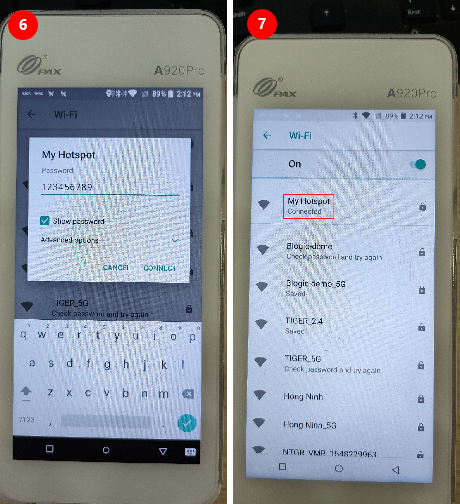
- For a better connection:
- Your devices must be within 30 feet (10 meters) of one another.