This guide explains two methods for marking a modifier as “Out of Stock” in the POS system. The first method involves using the POS Dashboard to update modifiers in bulk, while the second method allows for quick updates directly from the Point Of Sales. Both methods help ensure that out-of-stock items are properly flagged and displayed for staff and customers.
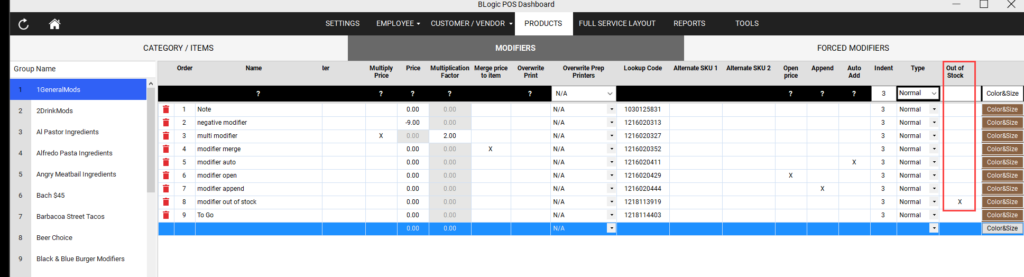
Method 1: Marking Out of Stock via POS Dashboard
- Access the POS Dashboard:
- Log in to the POS Dashboard using your administrator credentials.
- Navigate to Products:
- In the main dashboard interface, locate and select the Products section.
- Choose the Product:
- Select Modifier Group:
- Under the selected product, identify the specific modifier group associated with the item. This could be a group of modifiers for size, add-ons, or variations.
- Find the Modifier and Check Out of Stock:
- Look for the Out of Stock column within the modifier group view.
- Locate the modifier you wish to mark as out of stock.
- Check the checkbox next to the modifier to indicate that it is out of stock.
- Save Changes:
- After selecting the modifier(s) as out of stock, save the changes by clicking the appropriate save button in the dashboard.
Method 2: Quickly Marking Out of Stock Directly on POS
Reminder: Set Permissions for Quick Edit (for Employees)
Before employees can use the quick edit modifier feature, ensure that the appropriate permissions are granted:
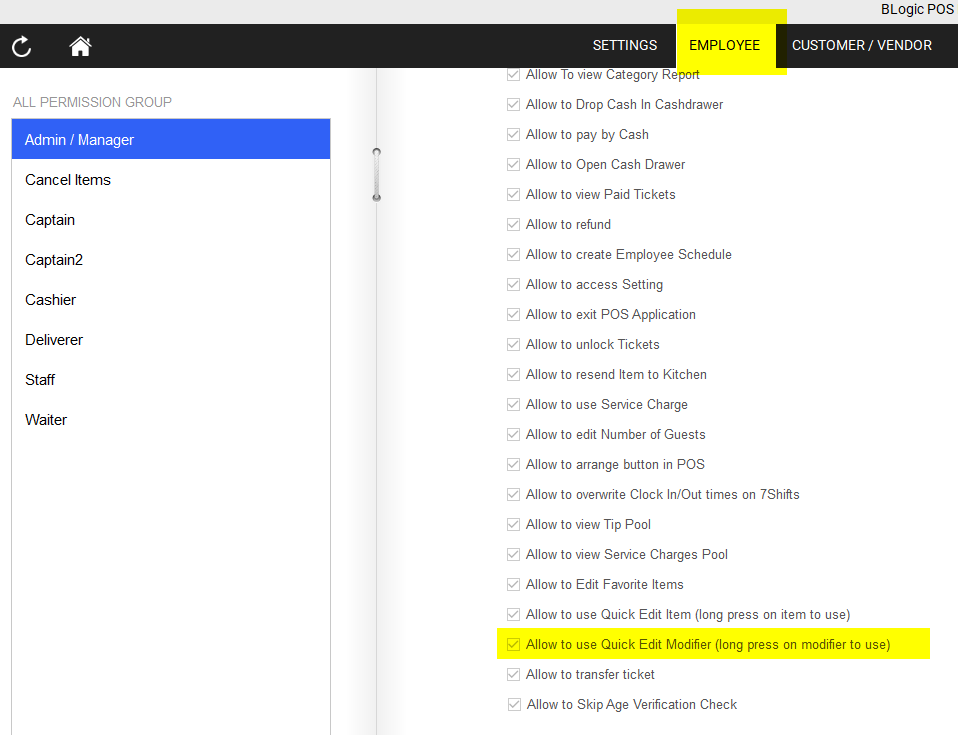
- Go to Employee Management:
- Navigate to the employee management section in your POS settings.
- Assign Permissions:
- Assign permissions based on the permission group that applies to the employee.
- Enable Quick Edit Modifier:
- In the permission group settings, ensure the option Allow to use quick edit modifier is checked. This will allow employees to use the quick edit feature to mark modifiers as out of stock.
Quickly Marking Out of Stock Directly on POS
- Create a New Order:
- On the POS terminal, begin a new order or select an existing one.
- Select the Item:
- From the order screen, choose the item for which you need to mark the modifier out of stock.
- Choose the Modifier:
- Select the modifier that is associated with the chosen item. This could be a topping, side, or variation depending on the item.
- Quick Edit Modifier:
- Long touch on the modifier to open the quick edit menu for that specific modifier.
- Mark Out of Stock:
- In the quick edit menu, find the Out of Stock option and check the box or toggle the switch to “Yes” to mark the modifier as out of stock.
- Save the Changes:
- Save the changes, and the modifier will be automatically marked as out of stock. It will appear in gray text with the label “Out of Stock” next to it.
Result:
- POS Dashboard Method:
- Outcome: The selected modifier(s) will be marked as out of stock for all future transactions. This ensures that the modifier is not available for selection by staff or customers during order creation.
- Visible Change: The modifier in the dashboard will show as “Out of Stock” and will be flagged for all affected product items.
- POS Method:
- Outcome: The modifier will be marked as out of stock directly from the Point Of Sales, and this will immediately reflect in the ongoing order and future orders until the status is changed.
- Visible Change: The modifier will be displayed in gray with “Out of Stock” text next to it, signaling that it is unavailable for selection.
Additional Resources:
For a more detailed visual guide, please refer to the instructional video available, which will walk you through both methods step-by-step.