This guide provides step-by-step instructions to personalize the appearance of your web order interface with custom colors and enable multilingual support. Learn how to configure primary and secondary theme colors to match your brand and set up a secondary language (currently supporting Chinese) to cater to a diverse customer base. Enhance your online ordering experience today!
Using version Build v.7.2025.01.02 or later of the software
A. Set Up Customized Color Preferences
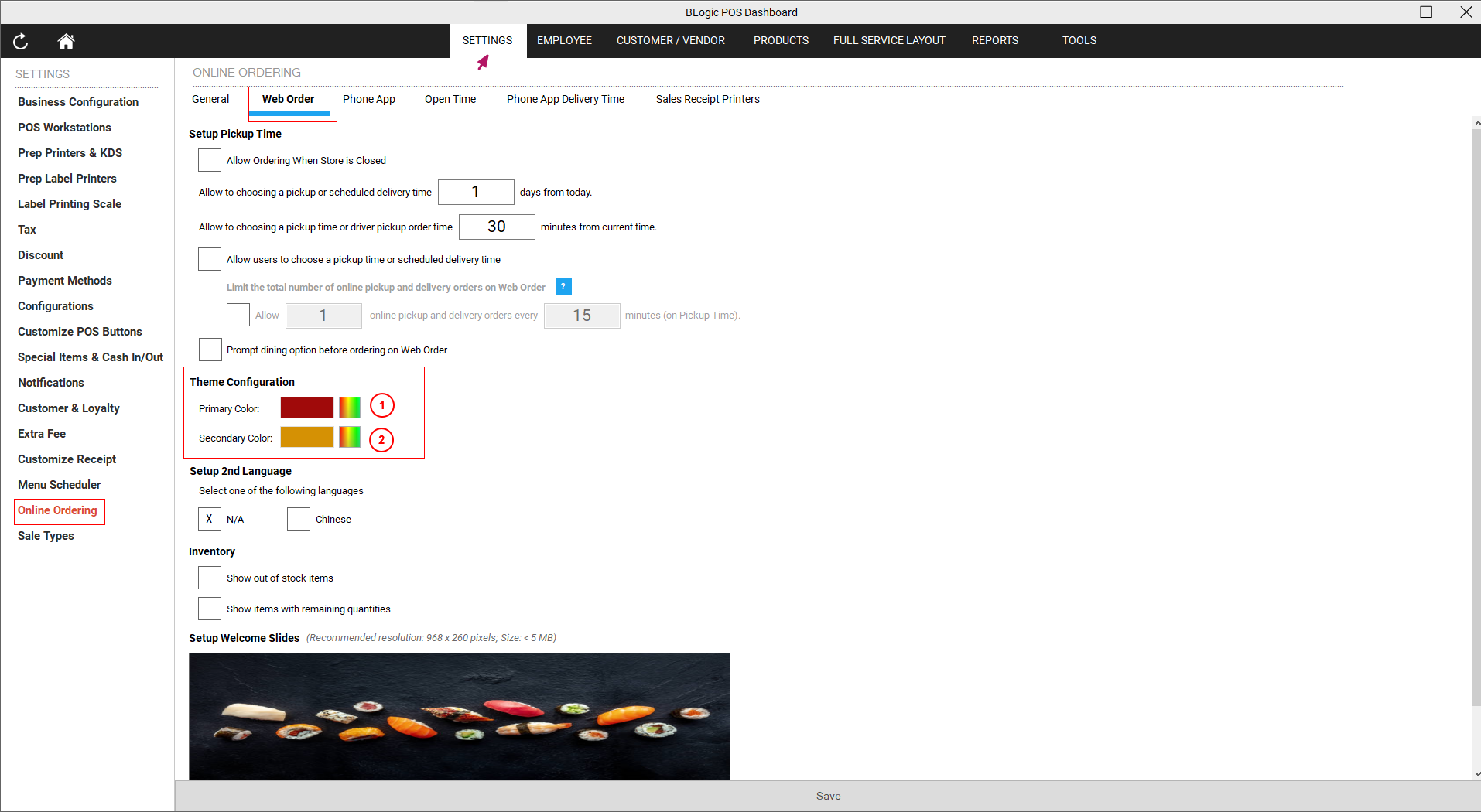
- Access Settings:
- Open the POS Dashboard.
- Go to the Settings section.
- Navigate to Online Ordering:
- Click on the Web Order tab.
- Configure Theme Colors:
- Scroll down to the Theme Configuration section.
- Adjust the following color options:
- Primary Color: The main color for your web order interface.
- Secondary Color: The accent color for supporting elements.
- Save Your Changes:
- Once you’ve selected your desired colors, click Save.
- Preview Updates:
- Open your web order store link to see the updated colors reflecting your configuration.
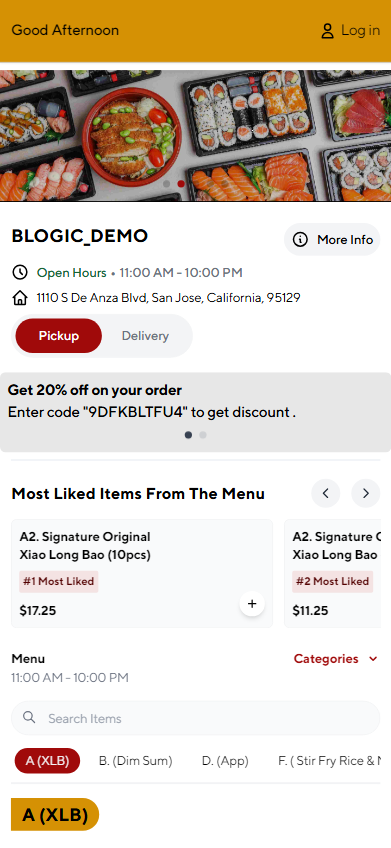
B. Enable Multiple Languages
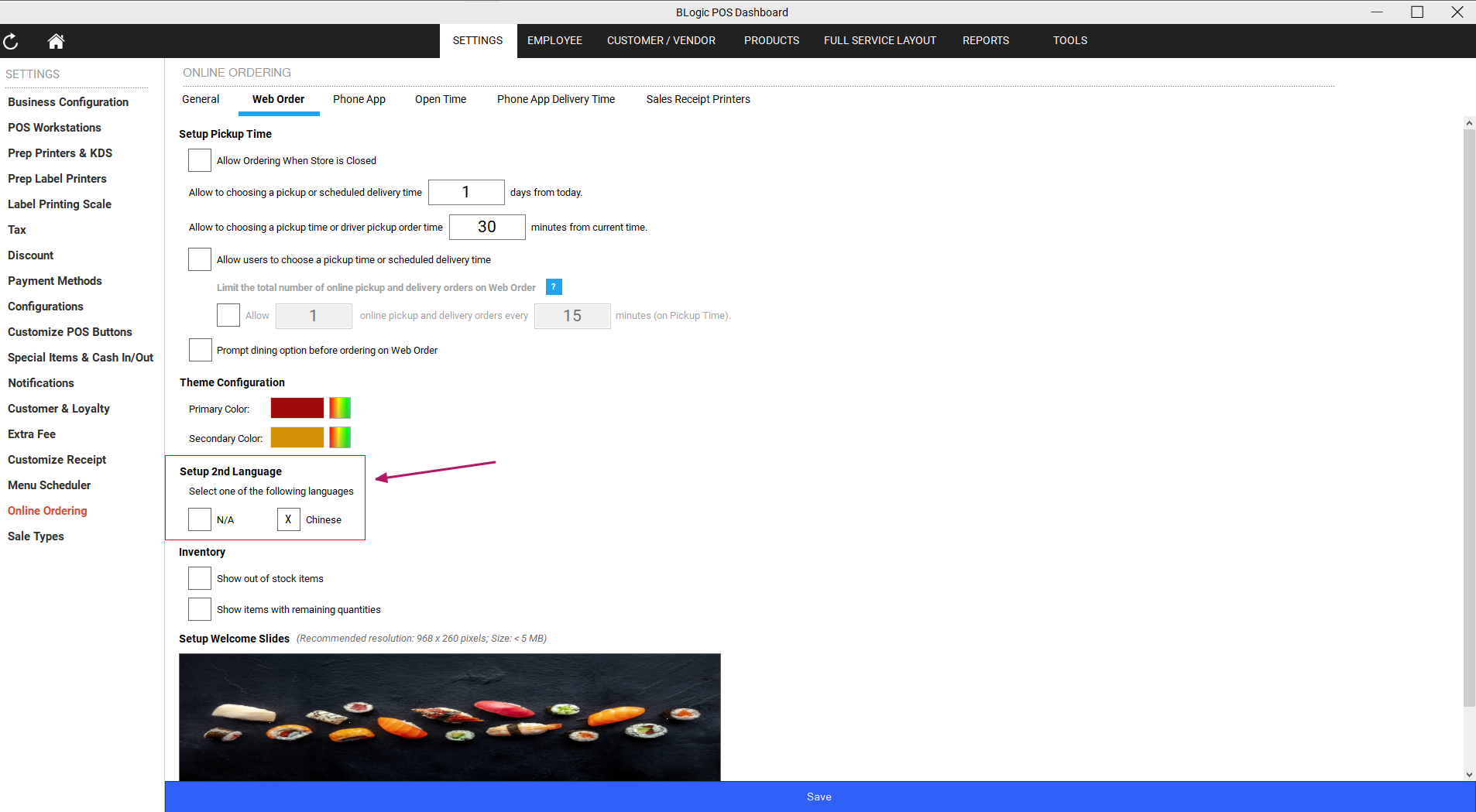
- Access Settings:
- Open the POS Dashboard.
- Go to the Settings section.
- Navigate to Online Ordering:
- Click on the Web Order tab.
- Set Up a Secondary Language:
- Scroll down to the Setup 2nd Language section.
- Enable the feature by selecting a second language.
Currently supported: Chinese.
- Preview Language Options:
- Open your web order store link.
- A language selection dropdown will now appear with two options:
- English (default).
- 2nd Language (e.g., Chinese, based on your POS dashboard selection).
- Verify Translation:
- When the second language is selected, all content on the web order page (menu categories, item names, etc.) will be displayed in the secondary language.
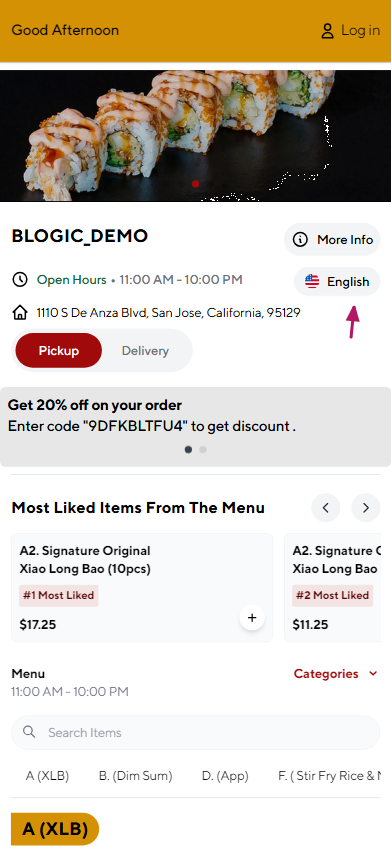
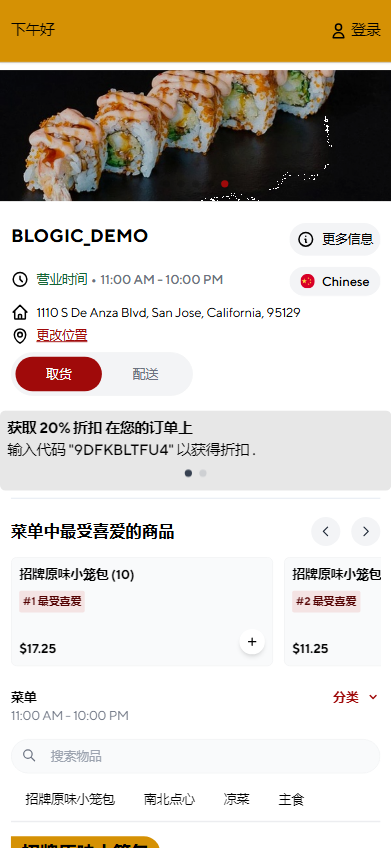
C.How to Create Welcome Slides on the Online Ordering Website?
Using version 12.20.2024 or later of the software, follow these detailed steps to set up welcome slides for your Online Ordering website.
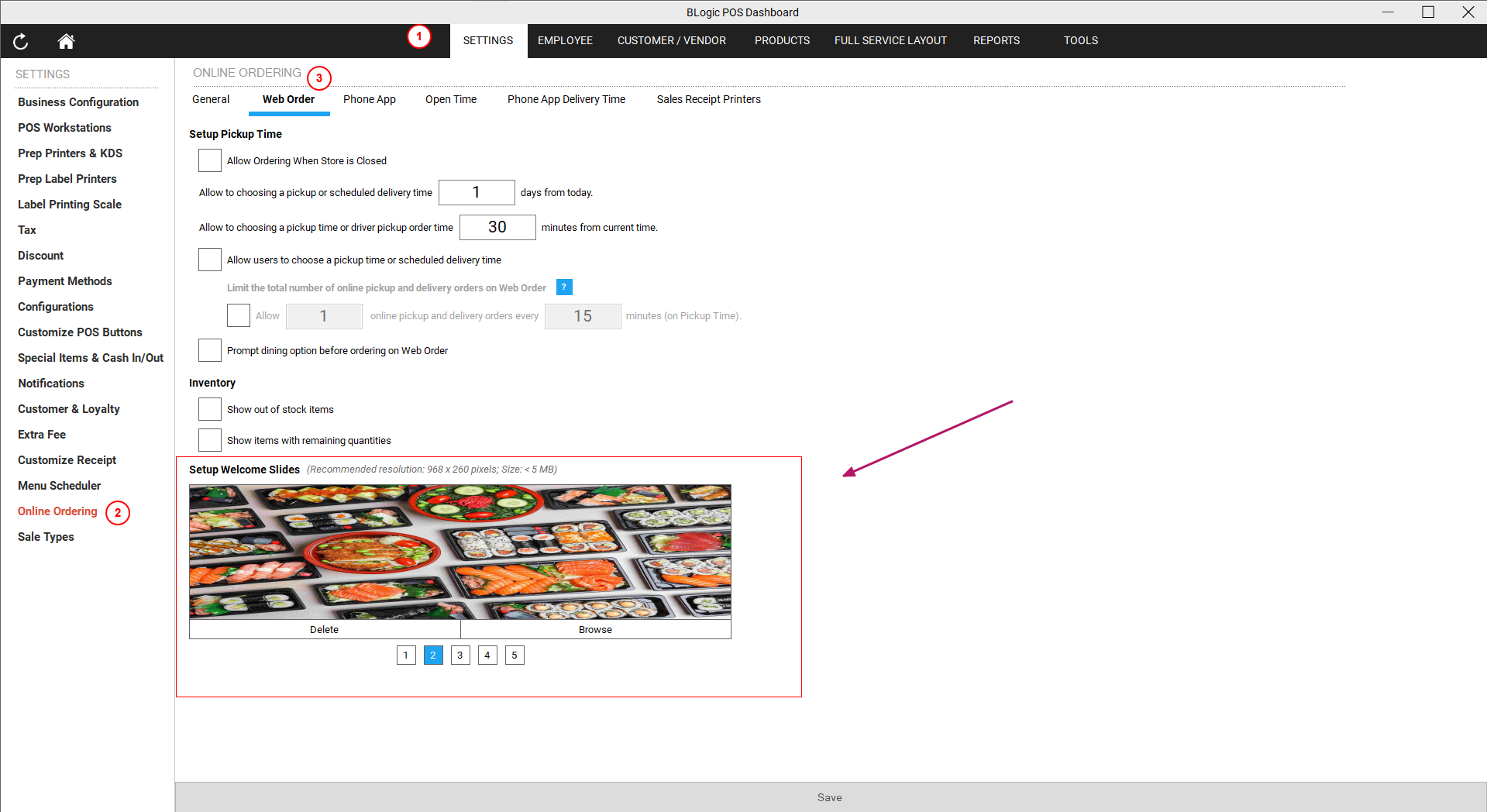
Step 1: Access the POS Dashboard
- Open the POS Dashboard.
- Navigate to Settings.
- Select Online Ordering from the menu.
Step 2: Locate the Web Order Tab
- In the Online Ordering settings, go to the Web Order tab.
- Find the section labeled Setup Welcome Slides.
Step 3: Upload Your Welcome Slides
- In the Setup Welcome Slides section, you can upload up to 5 images.
- Ensure that the images you upload meet the specified requirements, such as:
- Maximum file size: 5MB per image.
- Recommended resolution: Follow the on-screen guidance for optimal display quality.
Step 4: Save Your Changes
After selecting and uploading your images, click the Save button to apply your changes.
Step 5: View the Welcome Slides
- Once saved, the welcome slides will appear on the home page of your Online Ordering website.
- These slides can be used to showcase:
- Restaurant announcements.
- Featured dishes.
- Promotions or advertisements.
By keeping your welcome slides updated, you can create a visually appealing and engaging experience for your customers.
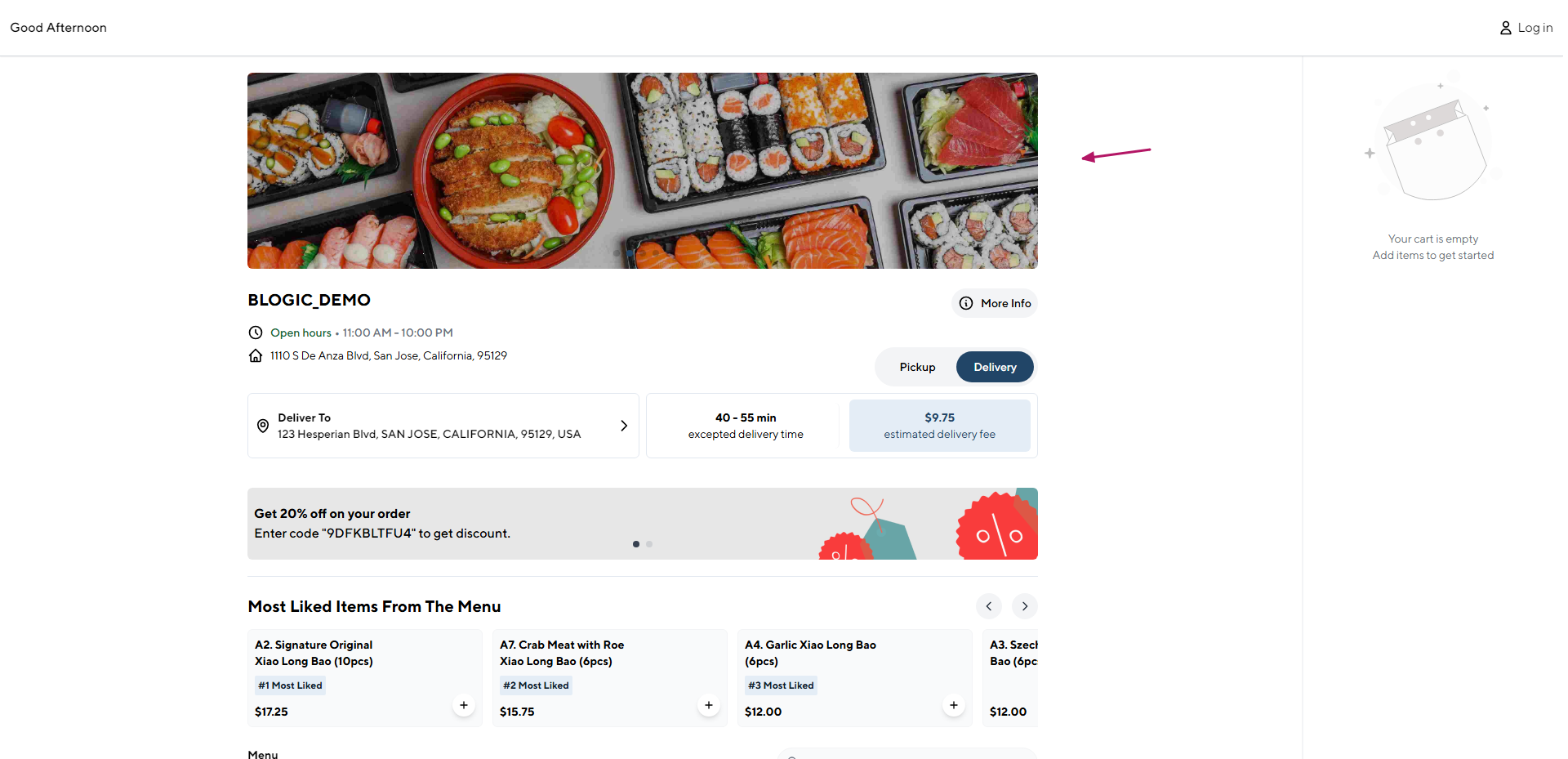
Notes:
- Ensure that the secondary language has been configured properly in the POS dashboard for accurate translations.
This guide provides simple steps to enhance your customers’ web order experience with custom colors and multilingual support.