Introduction
- Tip sharing is a system designed to equitably distribute tips among employees based on predefined roles, rates, and hours worked. This guide provides detailed instructions for setting up on Pos Dashboard and managing tip sharing using BLogic View.
- Whether you’re configuring tip distribution for roles or individual employees, this step-by-step guide ensures clarity and precision, enabling fair tip allocation across your team.
- By following these instructions, you can streamline the process, verify conditions, and generate accurate reports.
Table of Contents
- What is Tip Sharing?
- Setting Up Tip Sharing
- Calculating Tip Share
- Using the POS Software for Tip Sharing
- Result
- Frequently Asked Questions (FAQ)
Content
1. What is Tip Sharing?
- Tip sharing is a method of sharing tips collected from customers and distributing them among eligible employees based on their roles, hours worked, and predefined rates.
- Unlike tip pooling, which may focus solely on hours, tip sharing incorporates role-specific distribution percentages and allows flexibility for retaining tips at either the role or employee level.
- This system ensures that employees in various positions, including those in lead roles, receive a fair share of tips according to the business’s configuration.
2. Setting Up Tip Sharing
To implement tip sharing, you’ll configure settings within the POS Dashboard software at both the role and employee levels.
Configuring Roles for Tip Sharing
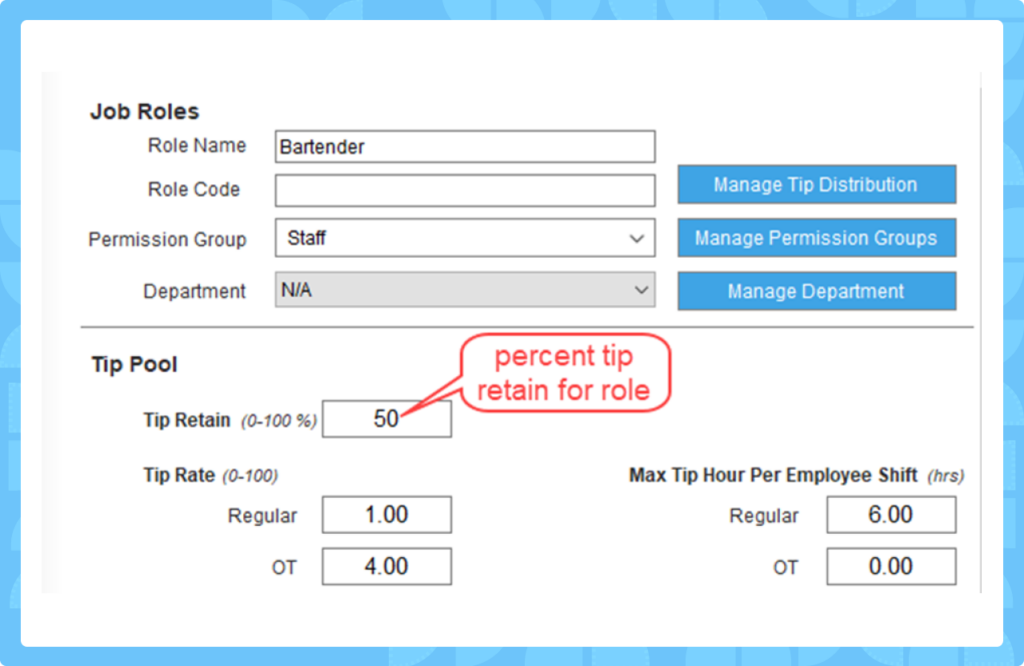
- Setup: POS Dashboard → Employee → Manage Role
- Steps:
- Set Up Tip Retain: Define whether tips are retained (kept aside) at the role level. This determines how much of the tip pool is held back before distribution.
- Manage Tip Distribution: Click the “Manage Tip Distribution” button to access the configuration screen.
- Assign a percentage (%) to each role for tip distribution.
- Ensure the total percentage across all roles does not exceed 100%.
- Only roles with a distribution percentage greater than 0% will receive a share of the tips.
- Define Rates and Hours:
- Tip Rate: Input the Regular Rate and OT (Overtime) Rate for the role. These rates determine how points are calculated for tip sharing.
- Max Tip Hours per Employee Shift: Specify the maximum regular and overtime hours per shift eligible for tip calculation (e.g., 4 hours regular, 2 hours OT).
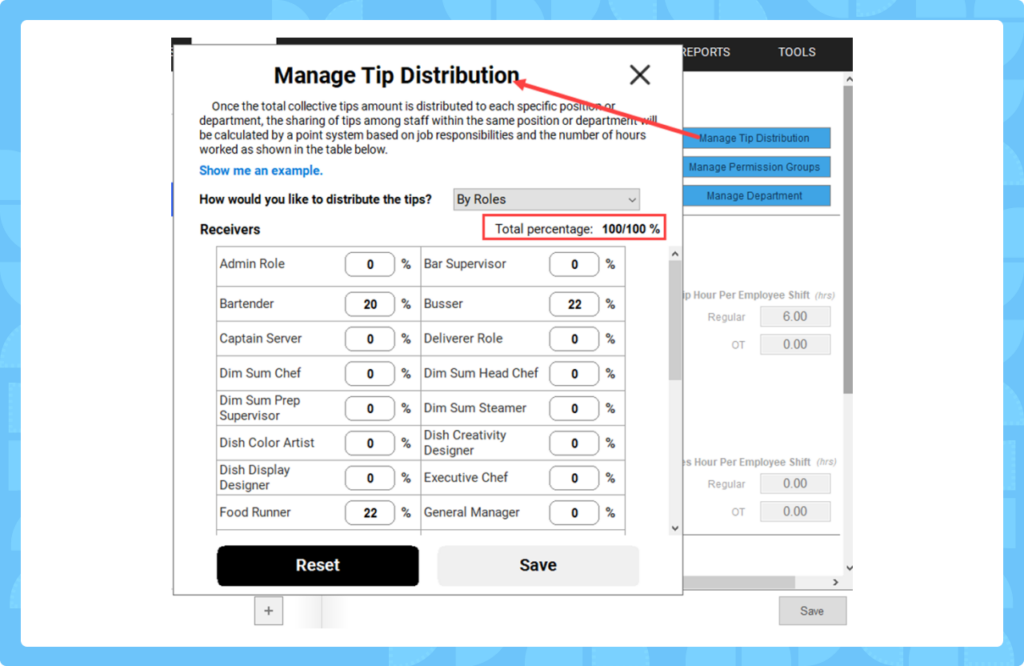
Assigning Employees to Tip Sharing
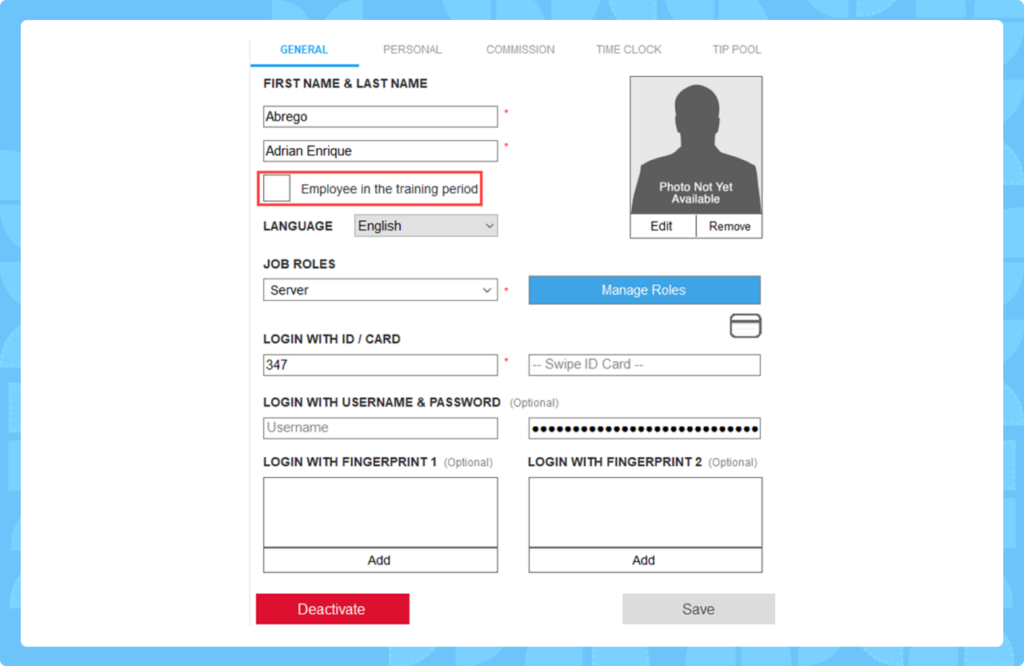
- Setup: Employee → Manage Employees
- Steps:
- General Tab:
- Check the box “Employee in Training Period” if the employee is in training. Employees in training may have different tip-sharing eligibility based on your business rules.
- Tip Pool Tab: Configure tip-sharing settings for the employee.
- Option 1: Apply Role Settings
- Check the box “Apply Tip Rate & Max Tip (EE will be calculated Tip Rate & Max Tip hrs. by role,…)”.
- This links the employee’s Regular Rate, OT Rate, and Max Tip Hours to the settings defined in Manage Role.
- Option 2: Individual Settings
- Uncheck the box to manually input a custom Regular Rate and OT Rate for the employee, overriding role settings.
- Option 1: Apply Role Settings
- Tip Retain Option:
- Check “Use Tip Retain at the Employee Level instead of the Role Level set in Employee → Manage Roles” to calculate tip retention individually.
- If unchecked, tip retention follows the role-level settings from Manage Role.
- Assign Roles:
- For employees with roles like “Lead [Position],” assign an additional role from the Manage Tip Distribution list with a percentage greater than 0% to ensure they receive a tip share.
- General Tab:
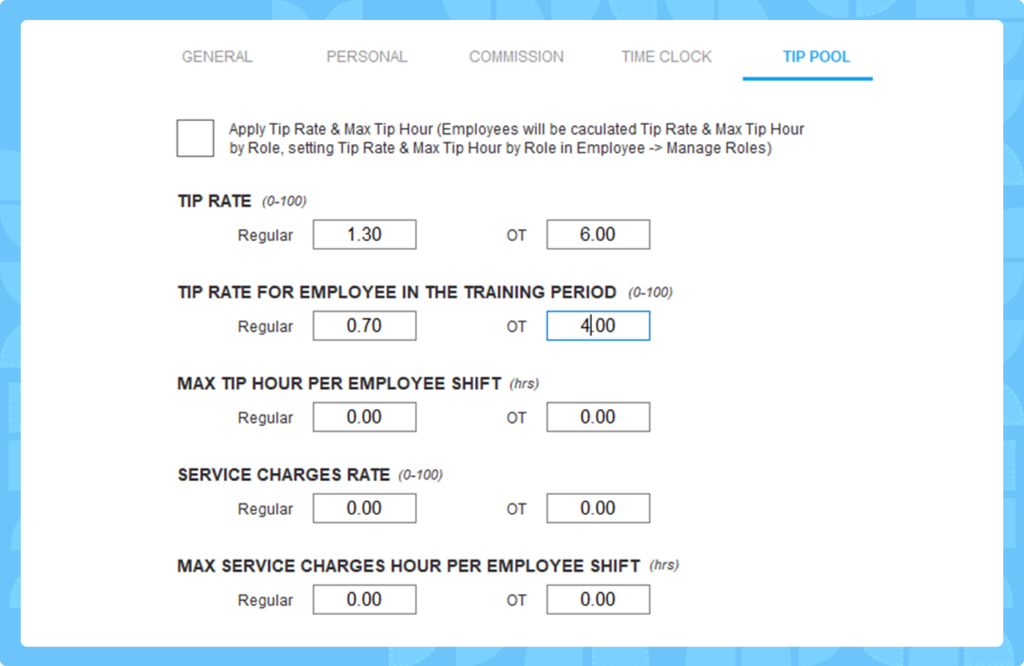
Use Tip Retain at the Employee Level instead of the Role Level set in Employee → Manage Roles
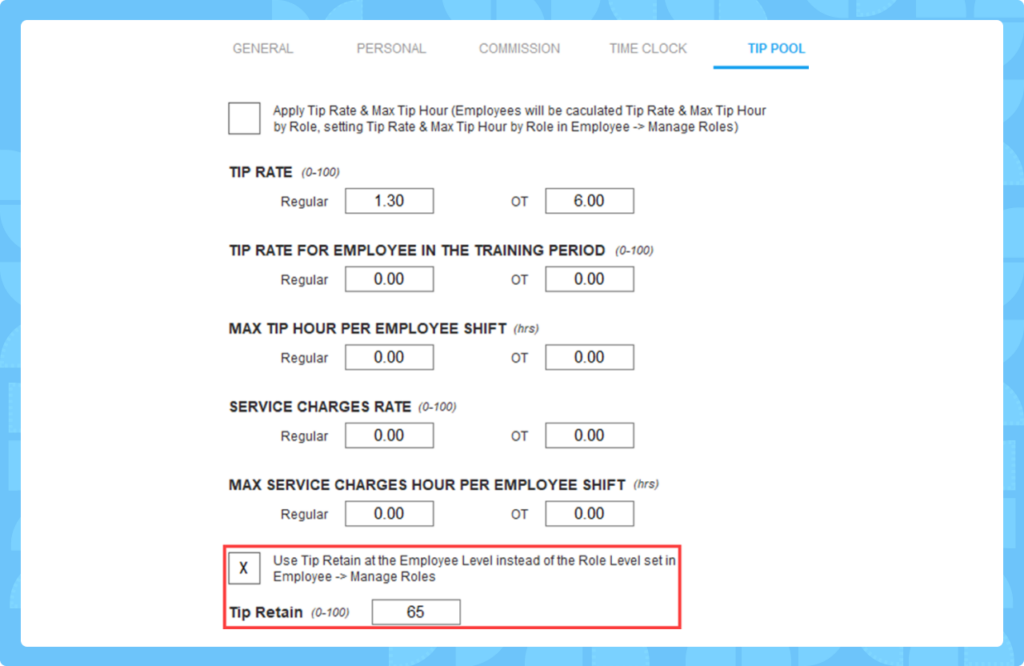
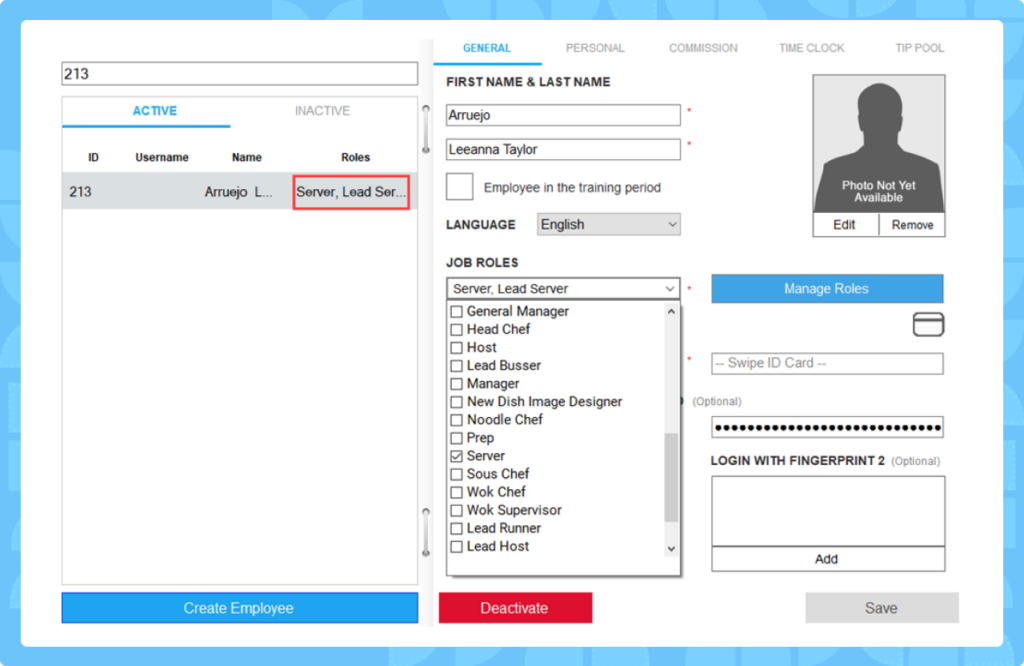
Managing Tip Distribution Percentages
- Path: POS Dashboard → Employee → Manage Role → Click “Manage Tip Distribution”
- Details:
- The screen displays a list of roles and their assigned distribution percentages.
- Adjust percentages as needed, ensuring the total does not exceed 100%.
- Example: If Servers are assigned 60%, Hosts 30%, and Bussers 10%, only these roles will share tips, proportional to their percentages and hours worked.
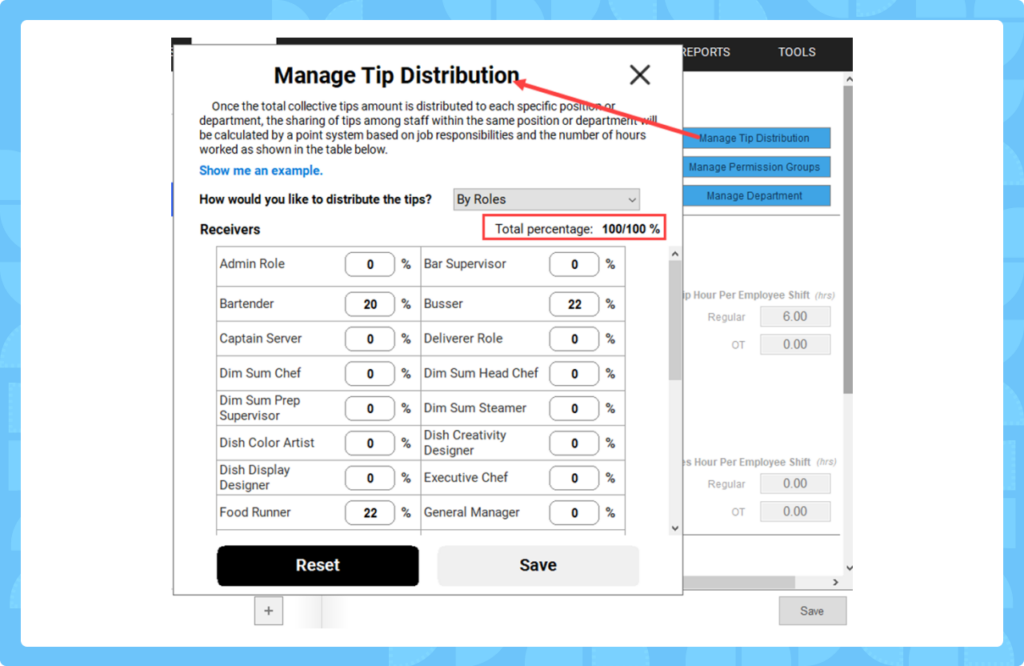
3. Calculating Tip Share
Conditions for Receiving Tip Share
- Role Selection: Employees with multiple roles must clock in and out under a role listed in Manage Tip Distribution with a percentage greater than 0%.
- Clock In/Out: Employees must have sufficient recorded hours (clocked in and out) within the tip-sharing period to qualify.
4. Using the POS Software for Tip Sharing
Accessing Tip Sharing Features
- Path: Open POS Dashboard Software → Navigate to Employee Settings
- Details:
- Use Manage Role to configure role-based settings and distribution percentages.
- Use Manage Employees to assign employees to roles and customize individual settings.
Creating Tip Share Reports in Blogic View
- Path: Blogic View → Setup → Tip Sharing
- Steps:
- Setup: Configure the tip-sharing period and verify role/employee settings.
- Report: Generate a report showing:
- Employee names and IDs.
- Roles and distribution percentages.
- Hours worked (regular and OT).
- Calculated tip share per employee.
- Review the report to ensure accuracy and distribute tips accordingly.
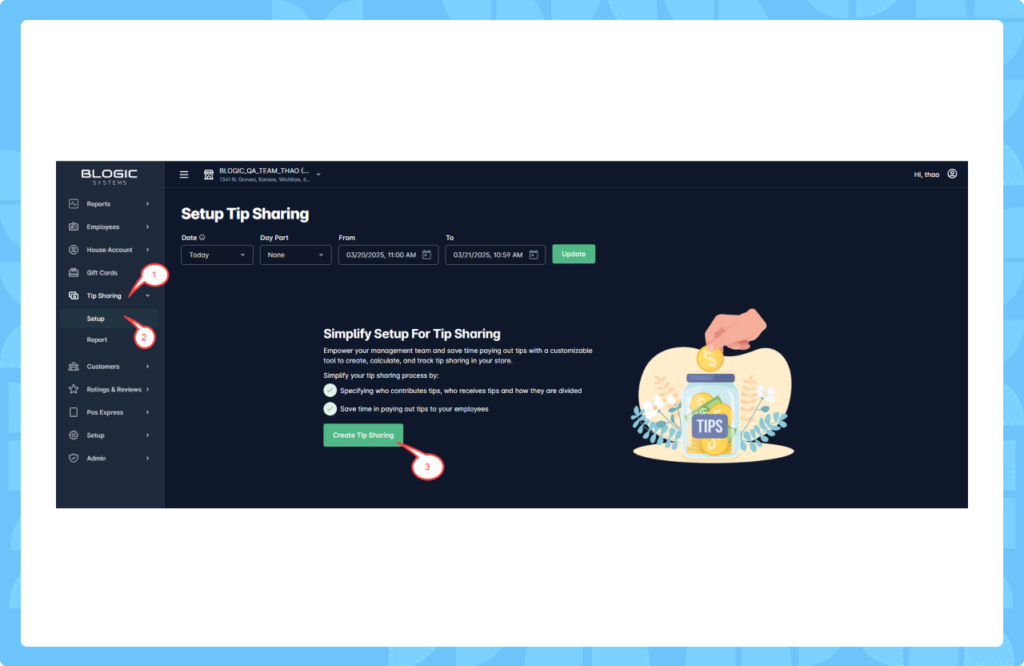
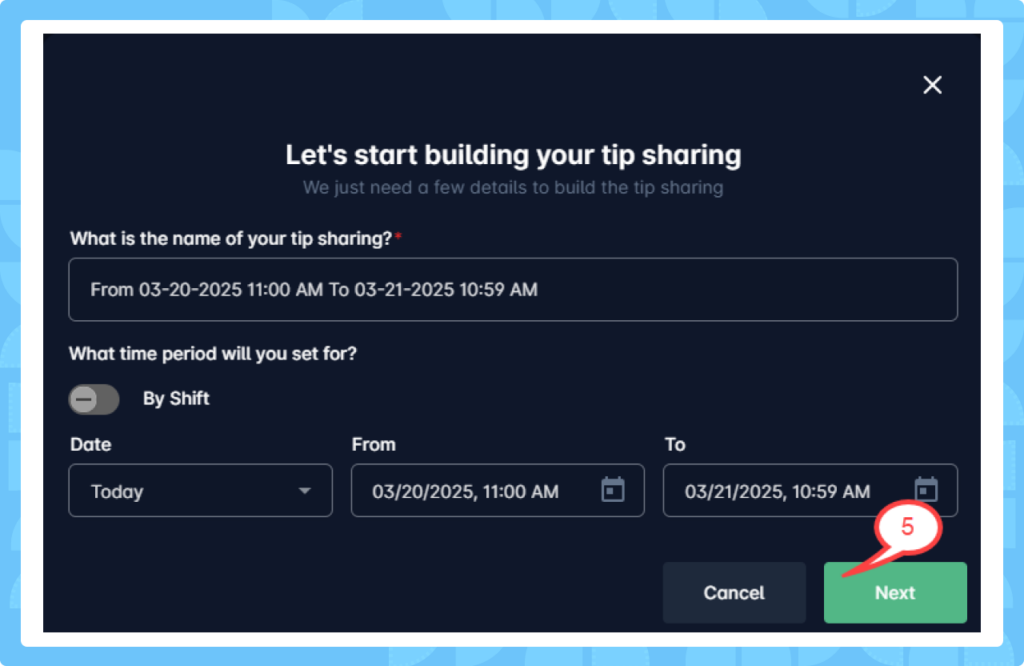
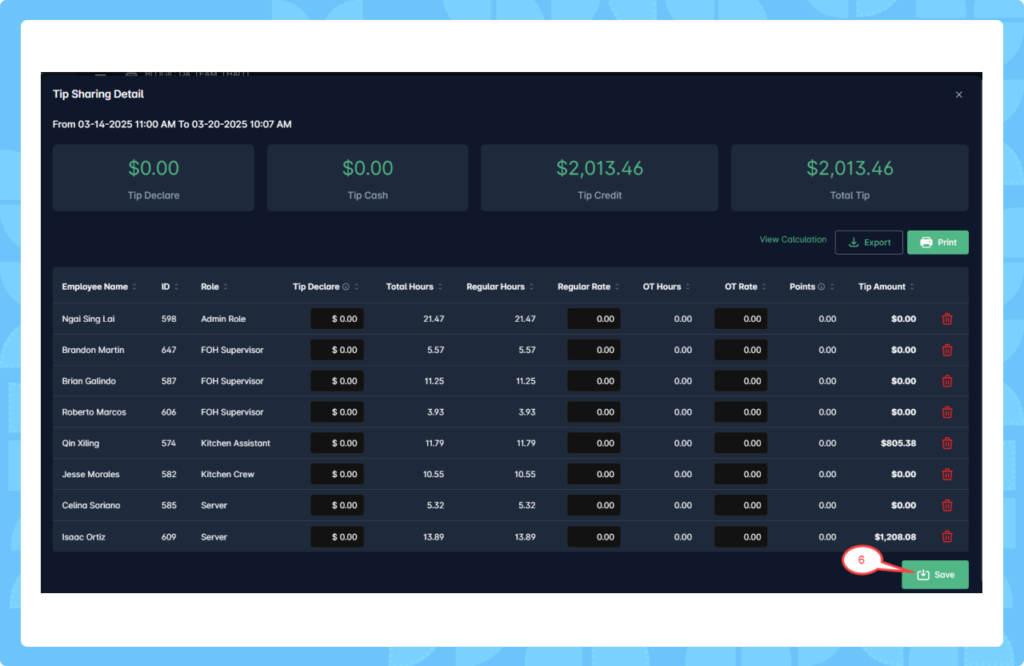
Tip Share Report
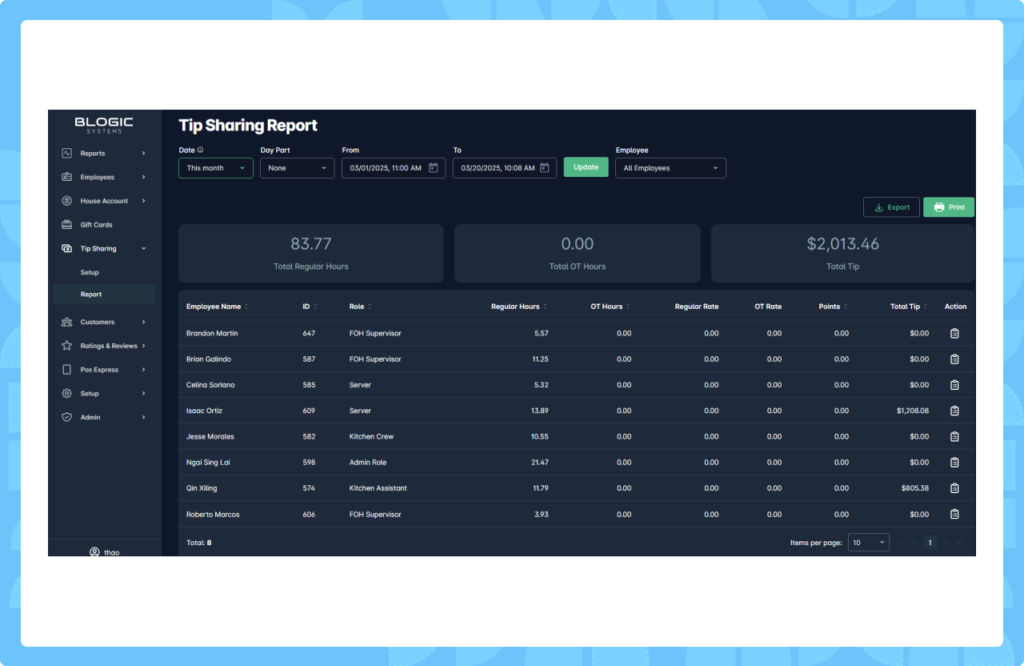
Result
Upon completing the setup and calculation process, the POS software calculates and distributes tips based on the configured roles, hours, and rates.
Frequently Asked Questions (FAQ)
Question 1: What happens if the total distribution percentage exceeds 100%?
Answer: The system does not allow the total percentage across all roles in Manage Tip Distribution to exceed 100%. You must adjust the percentages to ensure they sum to 100% or less before saving.
Question 2: How does tip sharing work for employees with multiple roles?
Answer: Employees with multiple roles must clock in and out under a role listed in Manage Tip Distribution with a percentage greater than 0%. Only hours logged under an eligible role contribute to their tip share.
Question 3: Why isn’t an employee receiving a tip share?
Answer: Verify that the employee clocked in/out under an eligible role, has sufficient hours, and has either role-based or individual tip rates defined. Check their settings in Manage Employees.
Question 4: Can I override role settings for a specific employee?
Answer: Yes, uncheck “Apply Tip Rate & Max Tip” in the employee’s Tip Pool tab and manually input a custom Regular Rate and OT Rate to calculate their tip share individually.
Question 5: What is the difference between tip retain at the role level and employee level?
Answer: Tip retain at the role level (unchecked option) uses the retention settings from Manage Role, applying uniformly to all employees in that role. At the employee level (checked option), retention is calculated individually based on settings in Manage Employees.