The Hold Item feature on the Point of Sale (POS) system allows staff to temporarily hold items in a sale without sending them to the kitchen for preparation. This feature is useful in various scenarios, giving employees flexibility to manage orders based on specific needs. This article explains how to use the Hold Item feature step-by-step.
Table of Contents
- Accessing the Hold Item Feature
- Holding Items in a Sale
- Managing Held Items
- Submitting and Viewing Held Items
- Handling Paid Tickets with Held Items
- FAQ
1. Accessing the Hold Item Feature
To begin using the Hold Item feature, follow these steps:
- Open the POS system.
- Create a new sale by selecting any items to add to the order.
- Add the desired items to the sale.
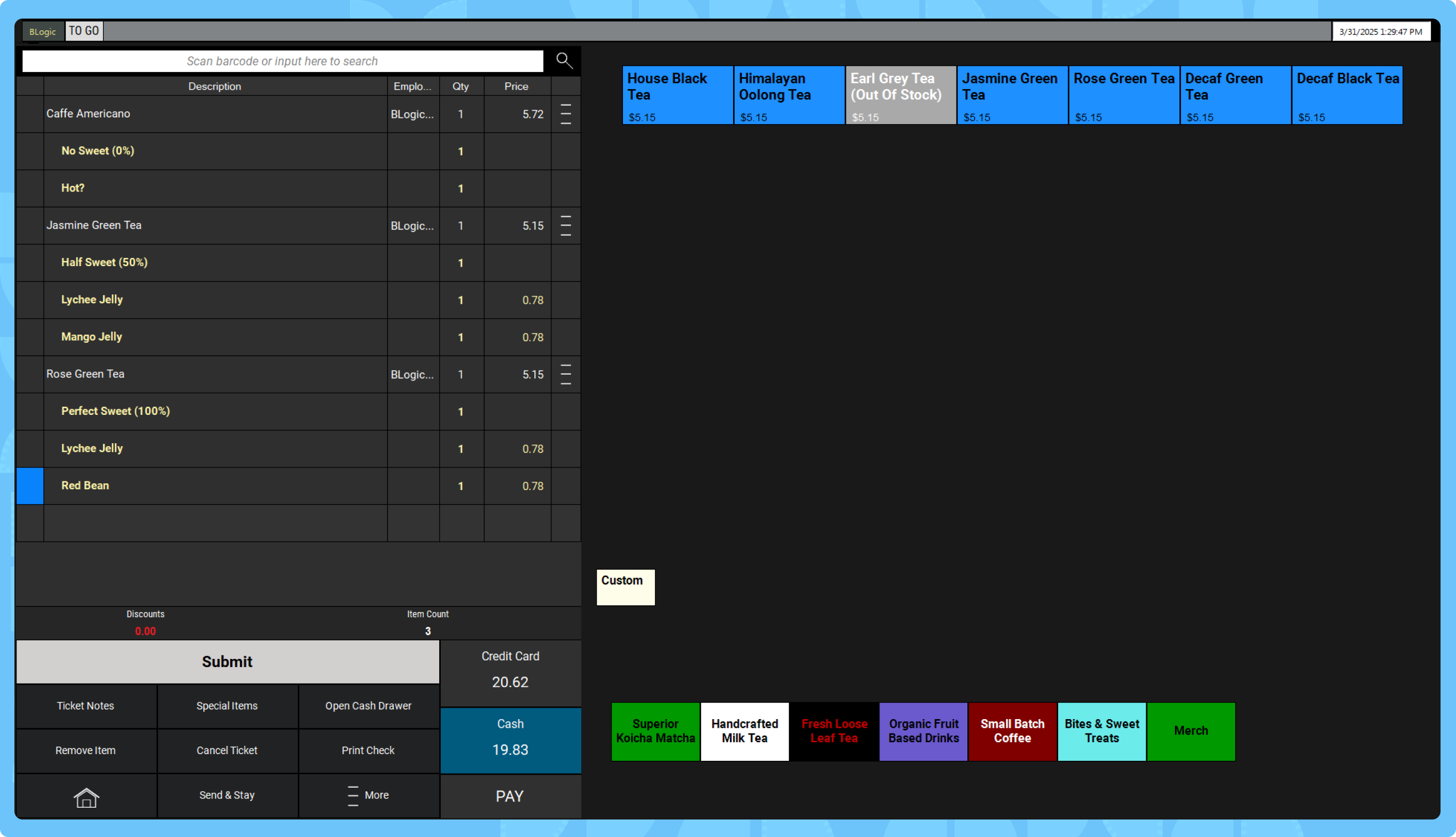
At the bottom left corner of the sale screen, you will see a set of action buttons. Look for the Hold button:
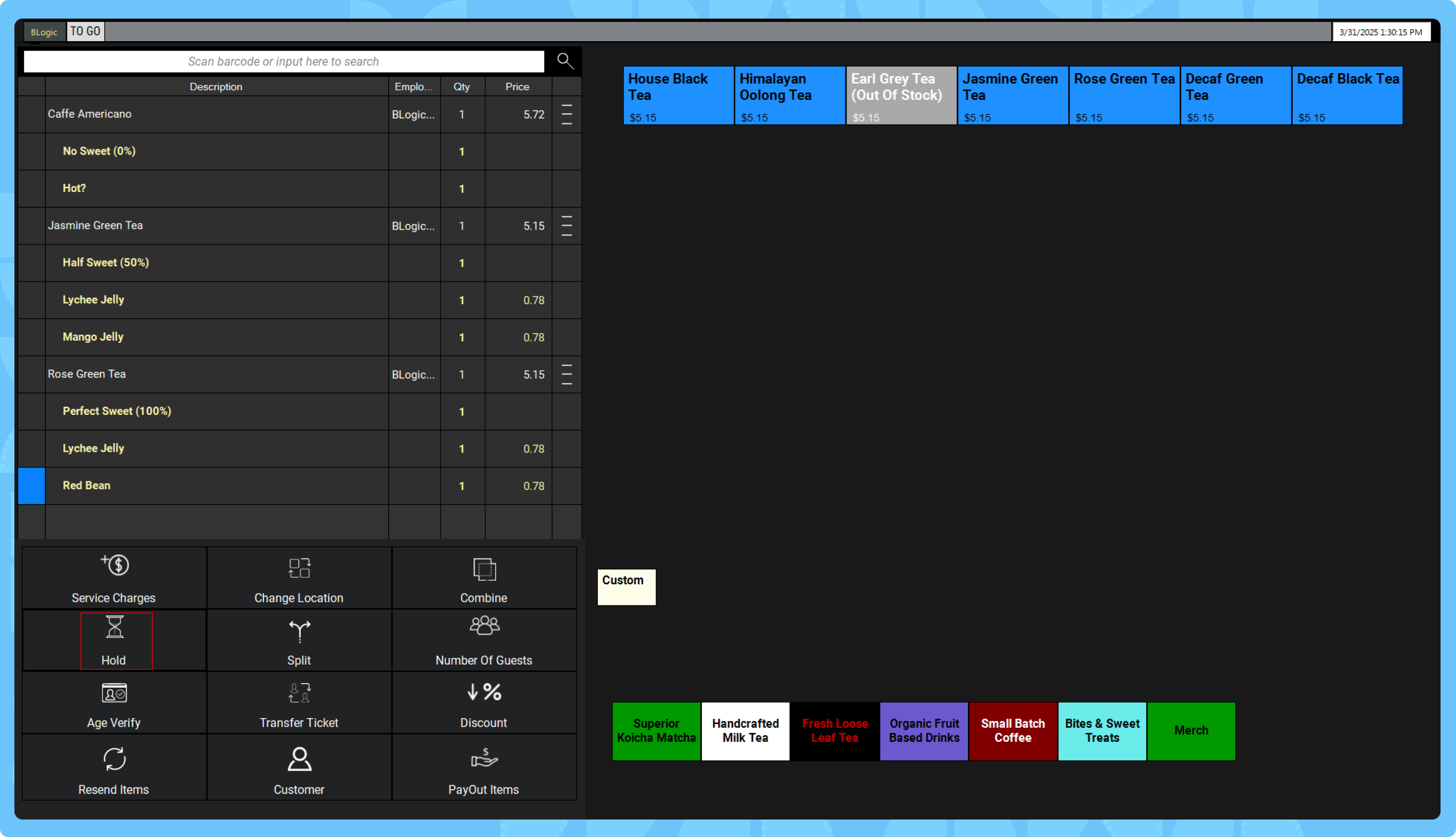
- If the Hold button is visible, proceed to the next step.
- If it is not visible, click More to expand the options, then locate and select the button labeled Hold.
2. Holding Items in a Sale
After clicking the Hold button, the Send Items to Prep-Printer Options screen will appear. This screen displays a list of all items in the current sale. For each item, you will see three available actions:
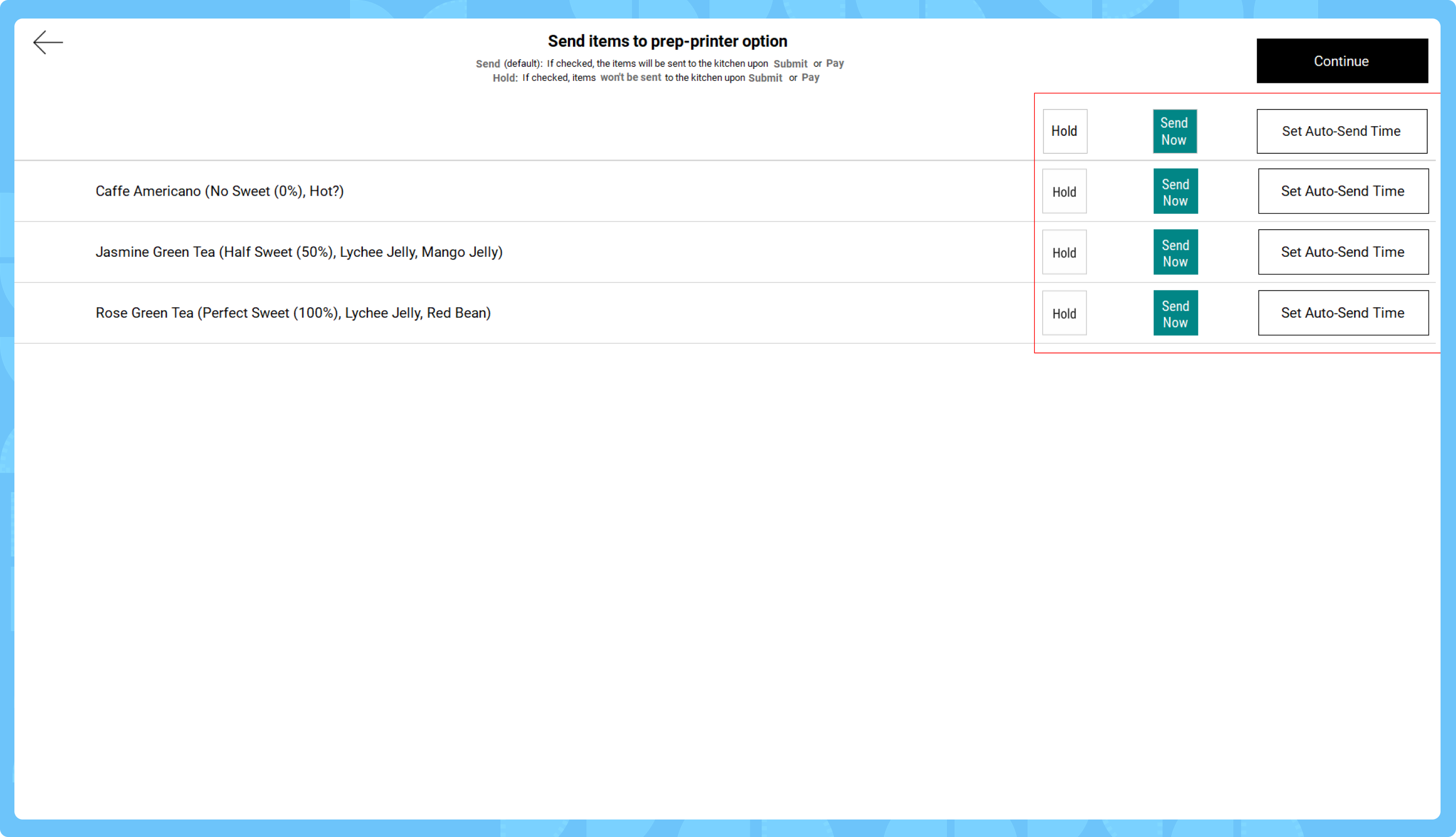
- Hold: Keeps the item on hold and prevents it from being sent to the kitchen for printing.
- Send Now: Sends the item to the kitchen immediately.
- Set Auto-Send Time: Allows you to schedule when the item will be sent to the kitchen. You can choose from predefined time intervals (e.g., 5 minutes, 10 minutes) or set a custom auto-send date and time.
3. Managing Held Items
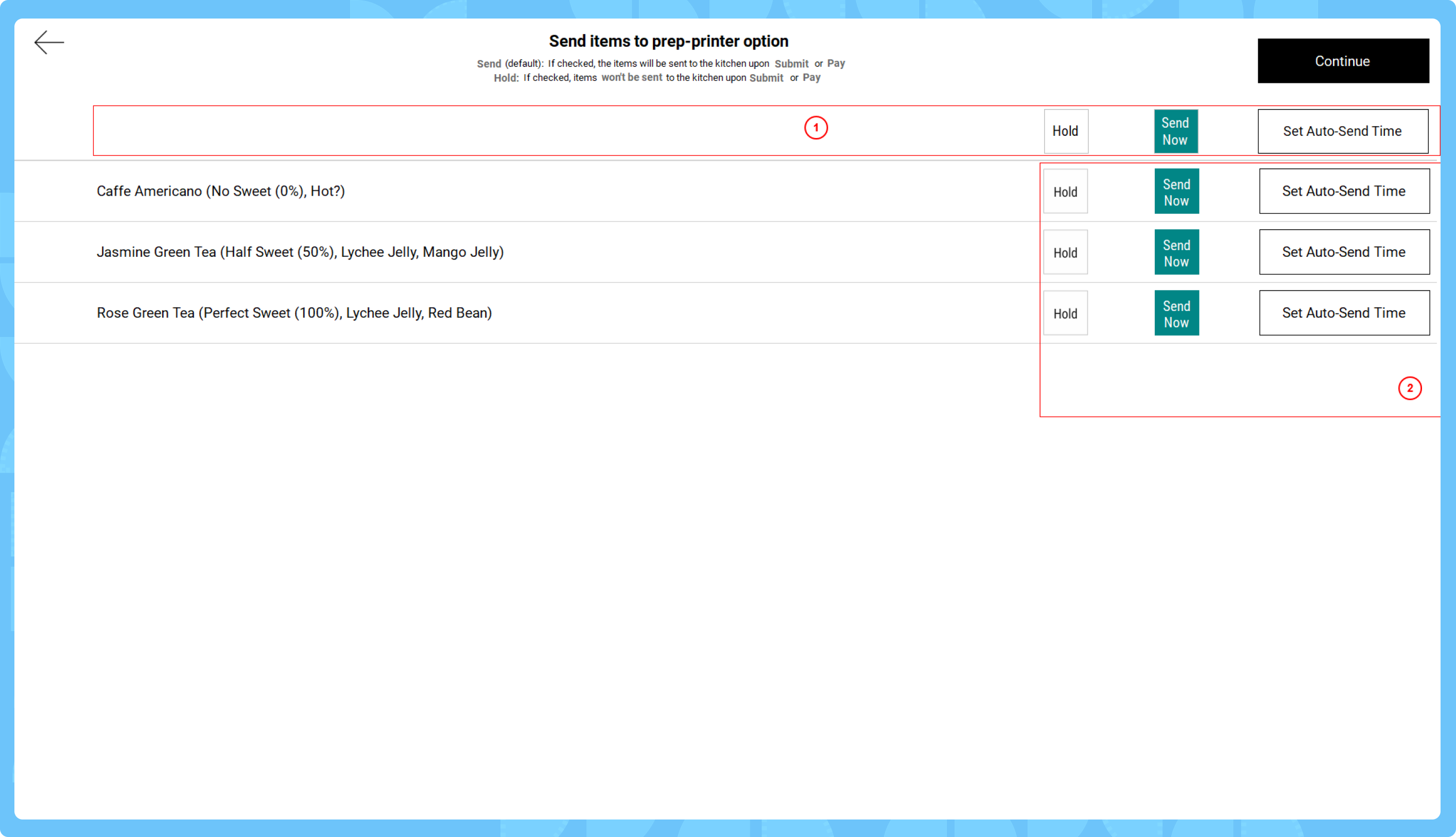
- Applying Actions to All Items: At the top of the screen, there is a row with no items listed. This allows you to apply a single action (e.g., Hold, Send Now, or Set Auto-Send Time) to all items in the ticket at once.
- Customizing Individual Items: To manage specific items differently, scroll to the desired item and select the action you want (Hold, Send Now, or Set Auto-Send Time) for that item only.
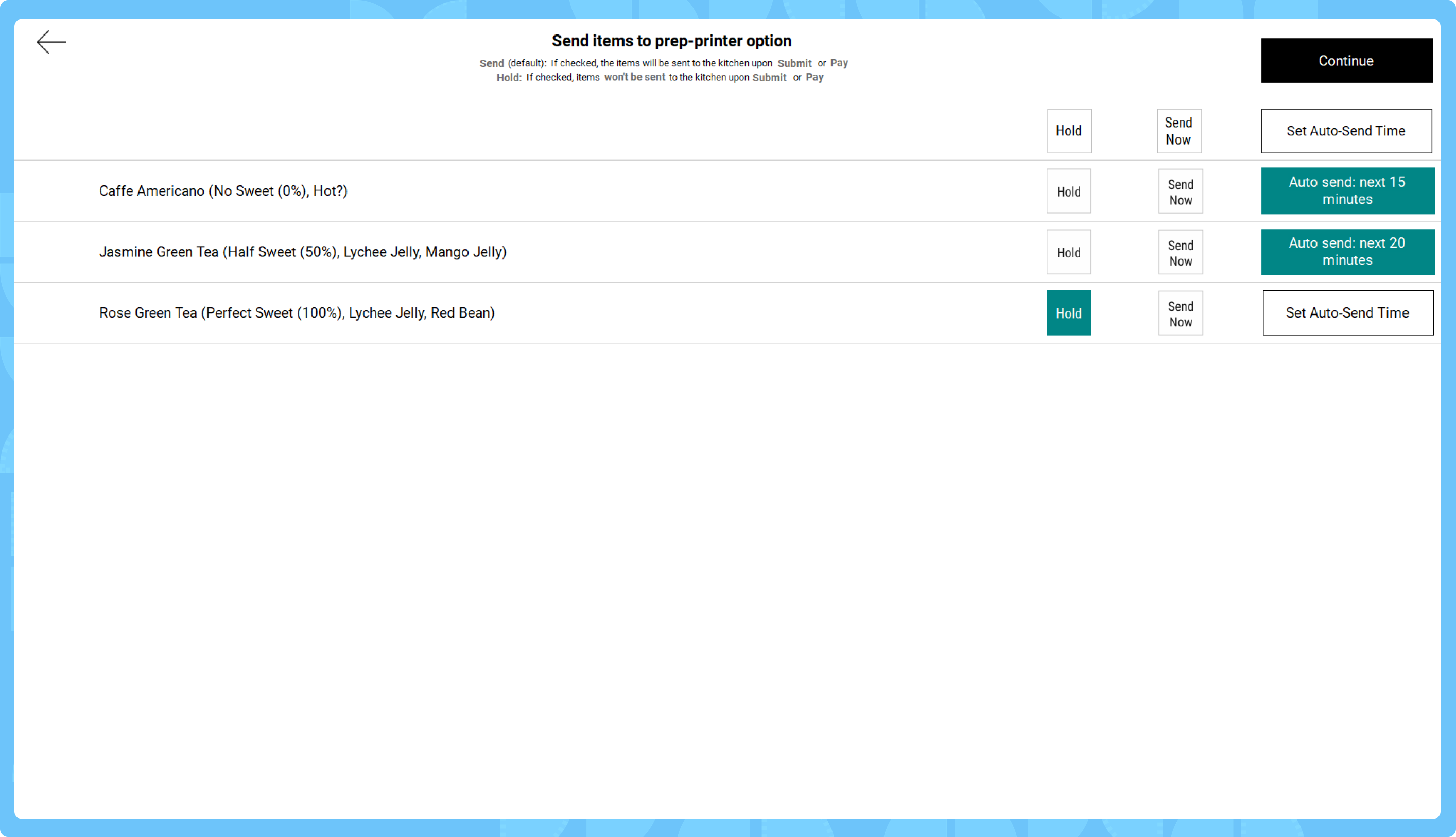
Once you’ve made your selections, click Continue to proceed.
4. Submitting and Viewing Held Items
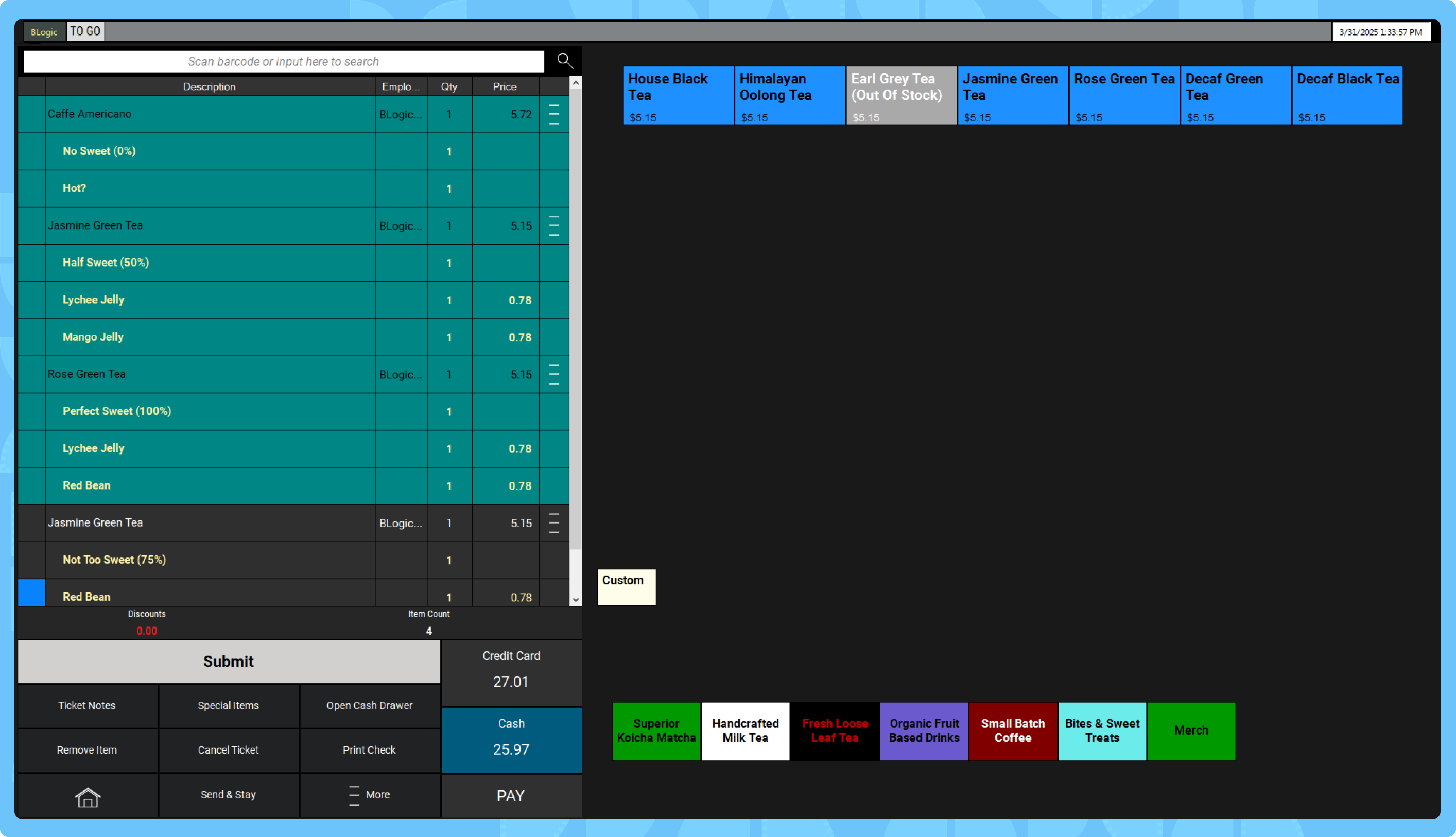
After clicking Continue, you will return to the sale screen. Items that are on hold will be highlighted in Pine Green. If you submit the sale:
- The ticket will move to the Unpaid Tickets section.
- When viewing the ticket, held items will still appear in Pine Green, indicating they have not been sent to the kitchen.
5. Handling Paid Tickets with Held Items
If you process payment for a ticket that still contains held items:
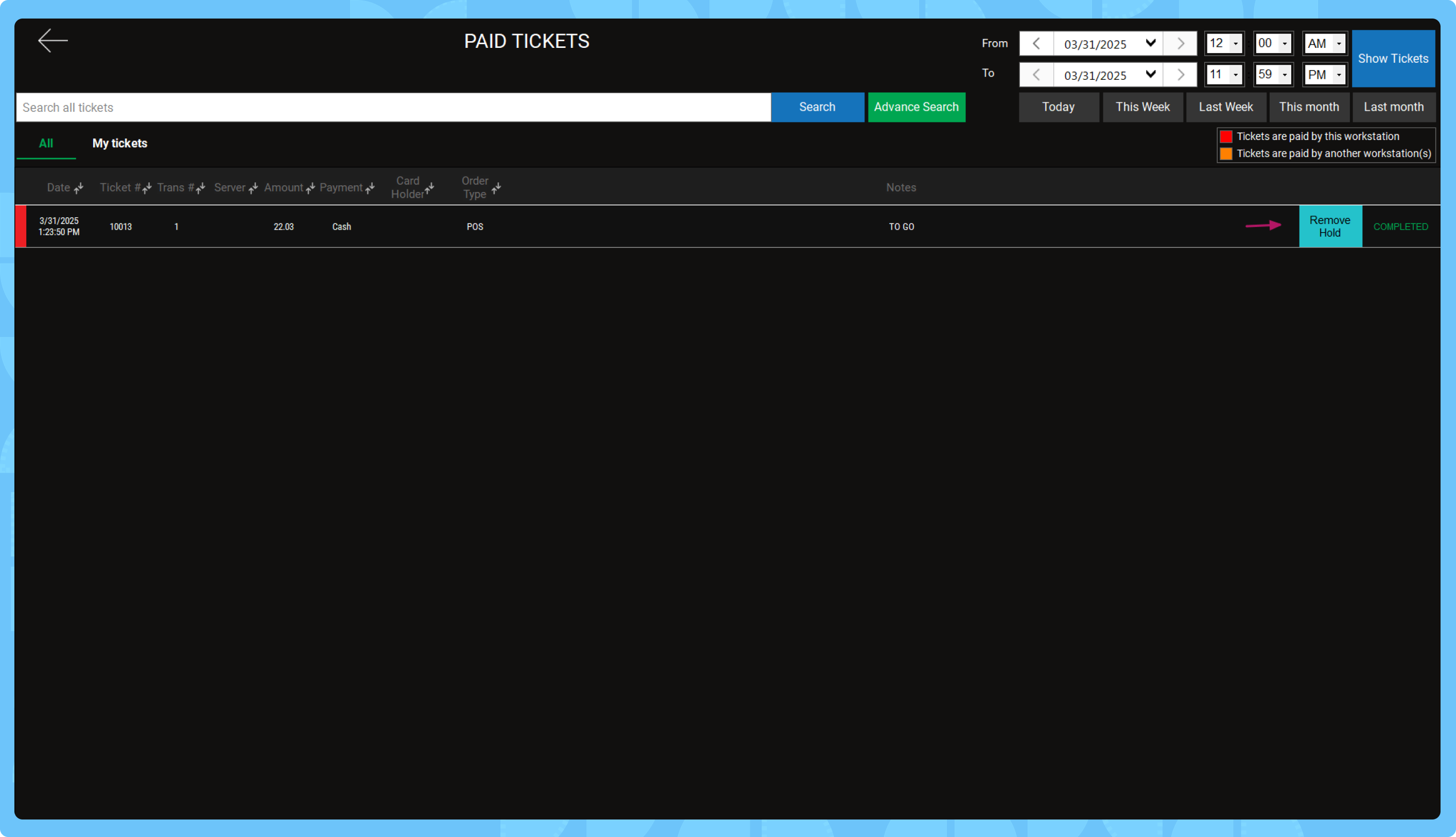
- The ticket will move to the Paid Tickets section.
- A Pine Green button labeled Remove Hold will appear on the ticket.
- Clicking Remove Hold will release the held items, sending a print command to the kitchen for those items to be prepared.
Frequently Asked Questions (FAQ)
Q: What does the Hold feature do?
A: The Hold feature allows you to delay sending specific items to the kitchen, giving you control over when they are prepared.
Q: How can I tell which items are on hold?
A: Items on hold are displayed in Pine Green on both the sale screen and in unpaid tickets.
Q: Can I set a specific time for held items to be sent?
A: Yes, use the Set Auto-Send Time option to schedule when an item should be sent to the kitchen, either with a preset time (e.g., 5 minutes) or a custom date and time.
Q: What happens if I pay for a ticket with held items?
A: The ticket will show a Remove Hold button in Pine Green. Clicking it will unhold the items and send them to the kitchen for preparation.
Q: Can I hold all items in a sale at once?
A: Yes, use the top row on the Send Items to Prep-Printer Options screen to apply the Hold action to all items in the ticket.