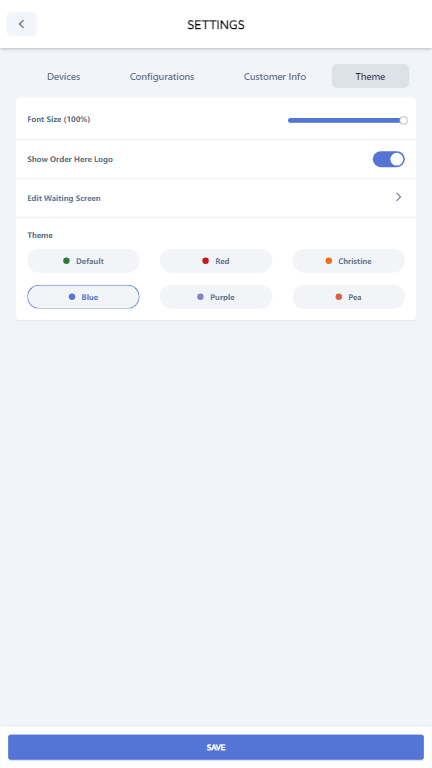This guide explains how to personalize your kiosk theme, including adjusting font size, displaying the “Order Here” logo, customizing the waiting screen, and choosing a color theme.
Steps to Customize the Kiosk Theme
Access the Theme Settings
- Tap 5 times on the footer of the start screen to enter settings mode.
- Select the Settings button and sign in.
- Navigate to the Theme tab to begin customizing.
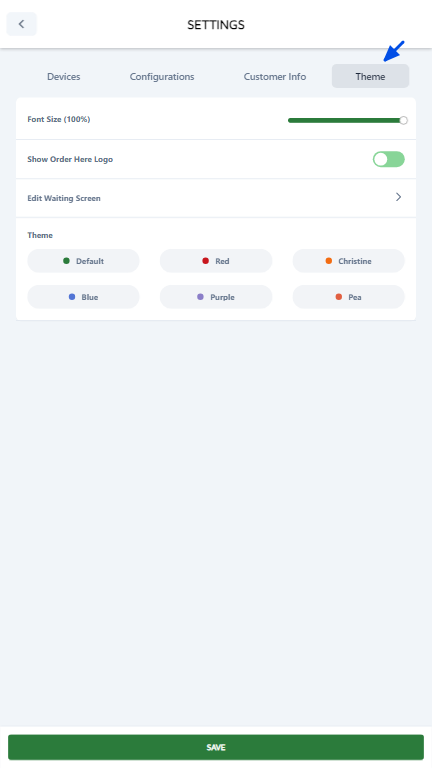
Adjust Font Size
- In the Font Size section, set the font size to a preferred value between 10% and 100%.
- Move the slider or enter a value to adjust the font size across the kiosk interface.
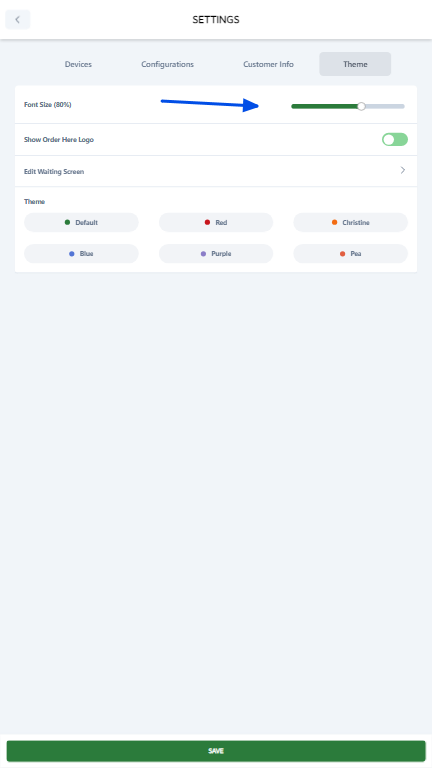
Show “Order Here” Logo
- Enable or disable the Order Here Logo option to show or hide the logo on the kiosk screen.
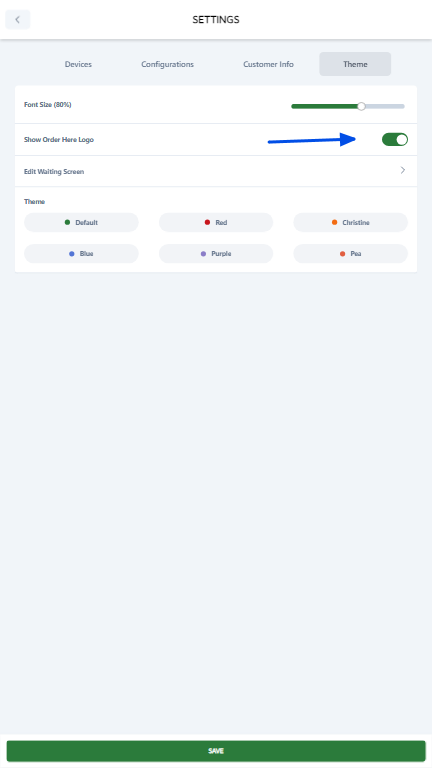
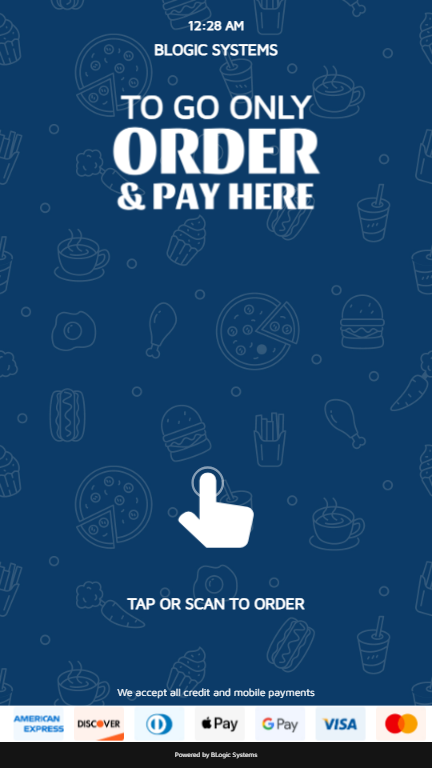
Edit Waiting Screen
- In the Waiting Screen section, select a media type to display while customers wait:
- Slide: Choose from up to 3 custom slides to replace the default images.
- Video: Upload a video that will loop on the waiting screen.
- Preview your selection to see how it appears, then click Save to confirm.
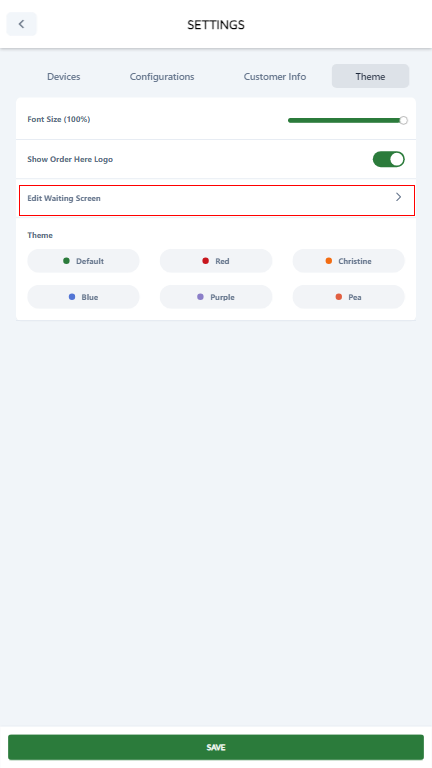
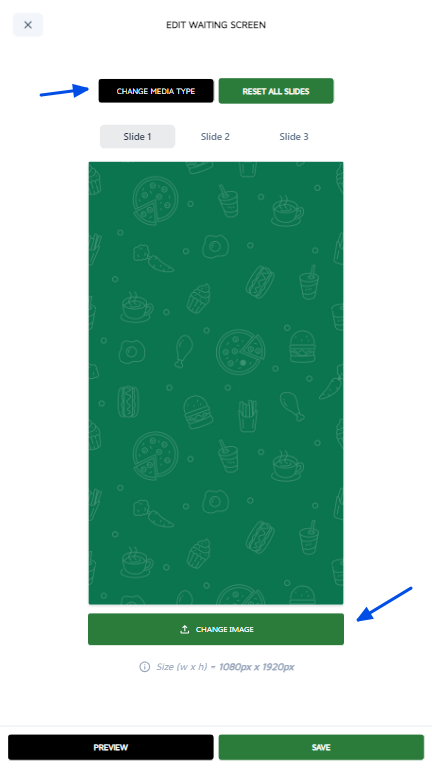
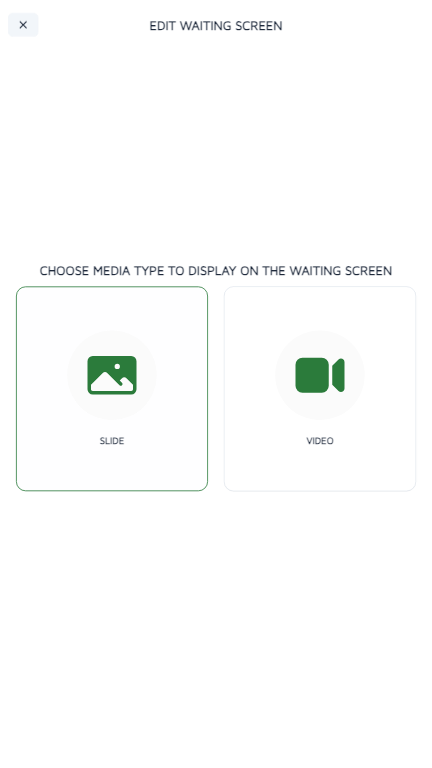
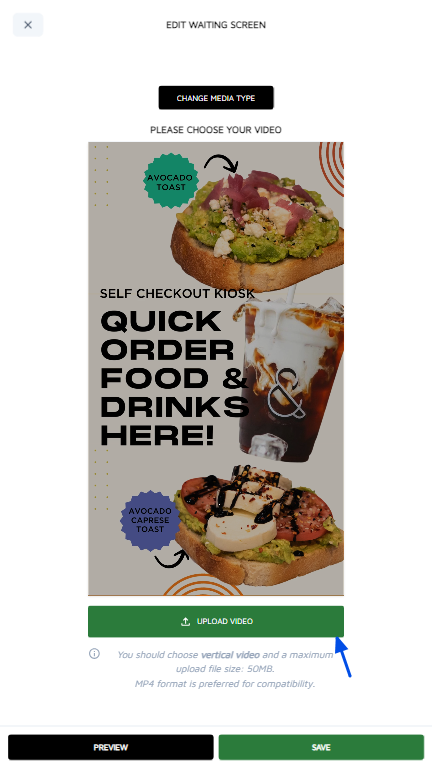
Choose Color Theme
- In the Theme section, select a preferred color for the kiosk interface.
- Experiment with different color options and save your selection once satisfied.
These steps allow you to fully customize the look and feel of your kiosk, creating a more engaging and branded experience for customers.