Table of Contents
How to View All Tickets
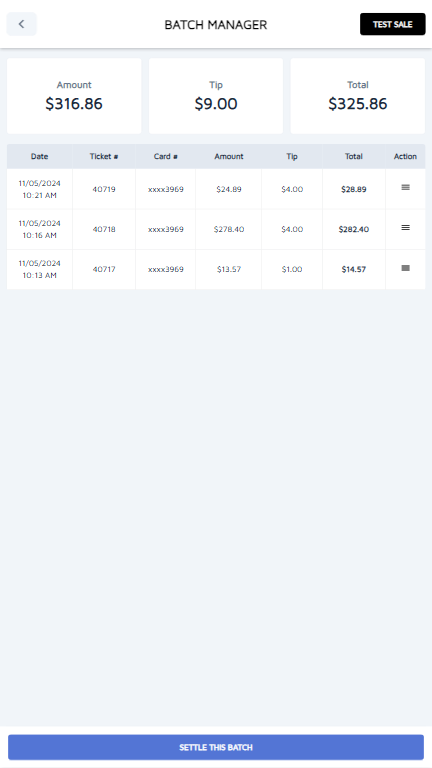
To view all tickets within the system, follow these steps:
- Access Settings:
- Locate the footer of the start screen.
- Click five times on the footer. This will unlock access to the settings menu.
- Open Batch Manager:
- From the settings menu, click on Batch Manager. This will direct you to the Batch Manager interface where all tickets are managed.
- View Tickets:
- In the Batch Manager, a table displaying all successfully paid tickets will appear. Each entry will show relevant details such as ticket number, date, total amount, and status.
Settle Batch Manually
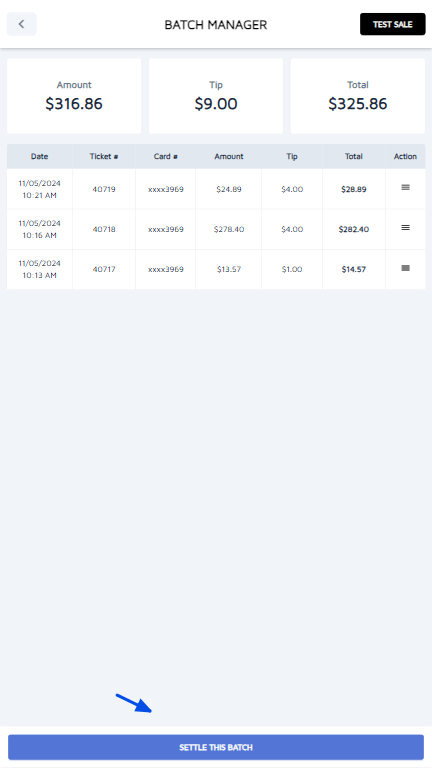
To manually settle the batch of tickets:
- Locate the Settle Option:
- On the Batch Manager page, look for the button labeled Settle this batch.
- Execute the Settlement:
- Click on the Settle this batch button. This action will process all tickets in the batch, finalizing their status and ensuring that the transactions are recorded in the system.
- Confirmation:
- A confirmation message will appear once the batch has been successfully settled. Ensure you check this message for any errors or issues that may require attention.
View Detailed Ticket
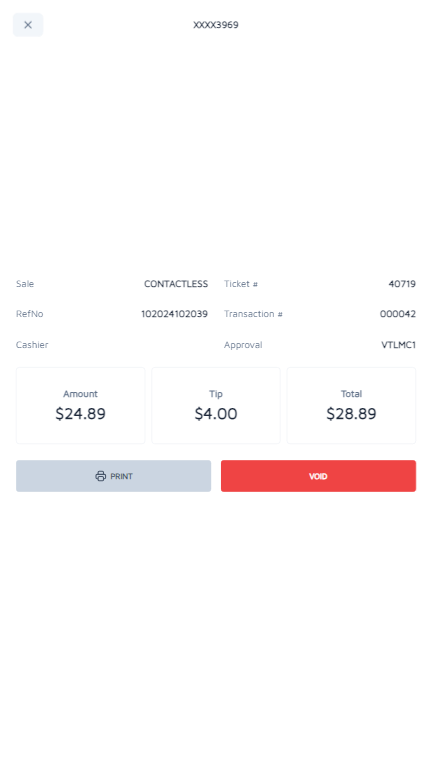
To access detailed information about a specific ticket:
- Select a Ticket:
- In the Batch Manager, browse through the list of tickets and select the one you wish to view by clicking on it.
- View Ticket Details:
- Once selected, detailed information about the ticket will be displayed. This includes:
- Ticket Number: Unique identifier for the ticket.
- Customer Information: Name and contact details of the customer.
- Items Purchased: A list of items included in the ticket, along with their individual prices.
- Total Amount: The total cost of the ticket.
- Payment Status: Indicates whether the ticket has been successfully paid or is still pending.
- Once selected, detailed information about the ticket will be displayed. This includes:
Note on Ticket Statuses
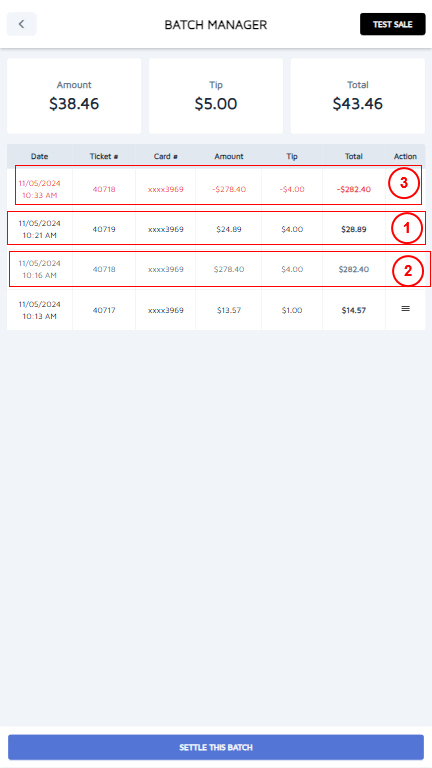
The system categorizes tickets into three statuses, which are color-coded for easy identification:
- Normal Ticket (Black): Indicates a regular ticket that has been successfully processed.
- Sale Ticket (Gray): Represents a ticket that has been marked as a sale, possibly indicating a special promotion or discount.
- Voided Ticket (Red): Indicates that the ticket has been voided and is no longer valid.
| Status | Color | Description |
|---|---|---|
| Normal Ticket | Black | A regular ticket that is active. |
| Sale Ticket | Gray | A ticket associated with a sale. |
| Voided Ticket | Red | A ticket that has been cancelled. |
Void Ticket
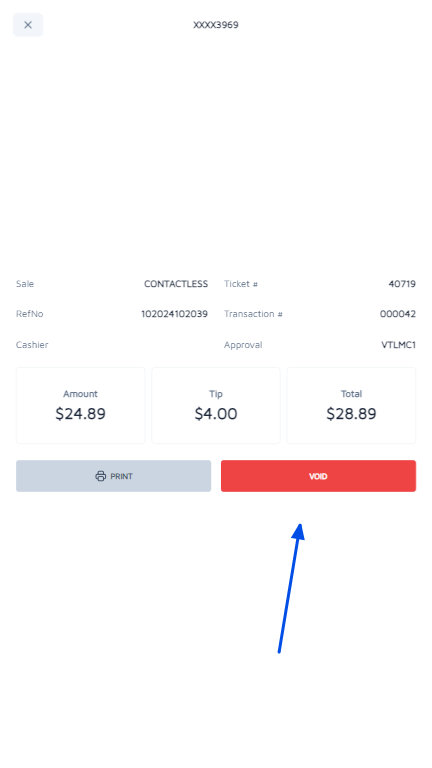
To void a ticket, follow these steps:
- Select a Normal Ticket:
- From the list in the Batch Manager, identify and click on a normal (black) ticket that you wish to void.
- Access Ticket Details:
- The detailed view of the ticket will open, displaying all relevant information.
- Initiate the Voiding Process:
- Click on the Void button. This action will prompt a confirmation dialogue to ensure that you wish to void the ticket.
- Confirm Voiding:
- Confirm the action in the dialogue box. Once confirmed, the ticket will be marked as voided and will change its status to red in the list.
- Check for Confirmation:
- After voiding the ticket, a confirmation message should appear to indicate that the ticket has been successfully voided.