Table of Contents
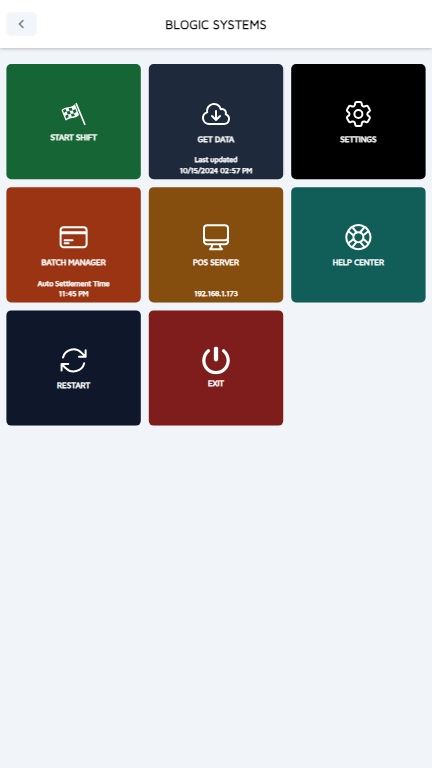
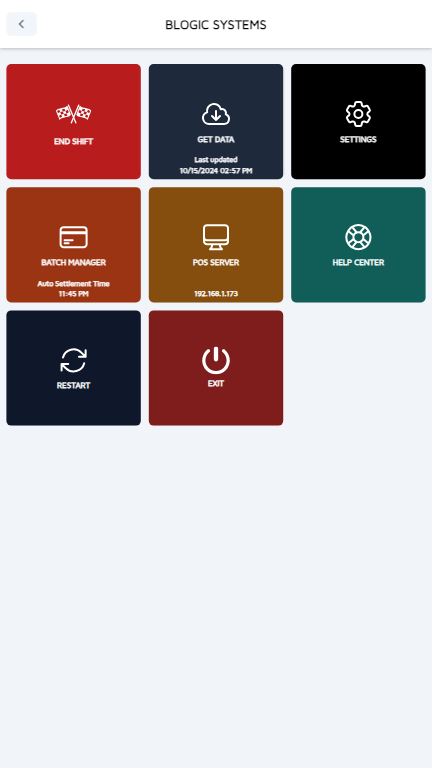
How to Start a Shift
To begin your shift in the system, follow these steps:
- Access Settings:
- Navigate to the footer of the start screen.
- Click five times on the footer to unlock the settings menu.
- Initiate Shift Start:
- From the settings menu, click on Start Shift. This will record the start time of your shift in the system.
- Confirmation Message:
- After clicking Start Shift, a confirmation message will appear, indicating that your shift has been successfully started. Make sure to note the start time for your records.
- Daily Responsibilities:
- Once your shift has started, you can begin your daily tasks and responsibilities as assigned.
How to End a Shift
To properly conclude your shift, follow these steps:
- Access Settings:
- Again, go to the footer of the start screen.
- Click five times on the footer to access the settings menu.
- Initiate Shift End:
- From the settings menu, click on End Shift. This will record the end time of your shift in the system.
- Confirmation Message:
- A confirmation message will appear once you have successfully ended your shift. This message will indicate the end time for your shift.
- Review Shift Summary:
- After ending your shift, you may wish to review your shift summary, which includes your total hours worked and any relevant notes regarding your tasks.
- Log Out (Optional):
- If applicable, consider logging out of the system after ending your shift to ensure security and prevent unauthorized access.