Overview
The Customer Survey Form is a new feature that allows you to collect valuable feedback from your customers when they order online or use the in-house QR code. This guide explains how to set up, configure, and manage surveys in BLogic View.
How to Set Up the Survey Form
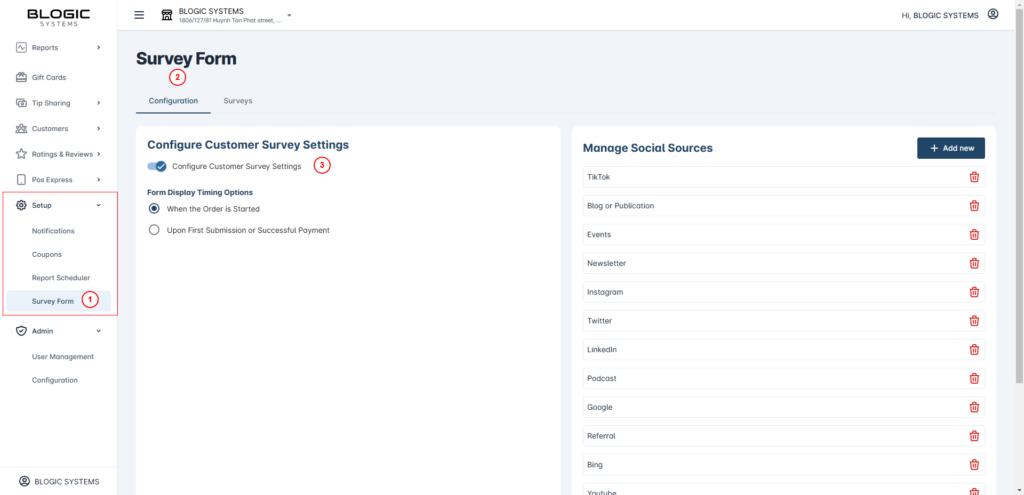
- Access Customer Survey Settings:
Navigate to Setup > Survey Form > Configuration > Customer Survey Settings. - Enable Survey Form: Toggle the Enable Customer Survey Settings option.
- Form Display Timing Options
Once enabled, you can choose when the survey form will appear to customers:
3.1. When the Order is Started
– The survey form will display as soon as the customer initiates an order.
– This is applicable for both Order Online and In-House QR Code orders.
– Customers can fill out the form immediately before continuing their order.
3.2. Upon First Submission or Successful Payment
– This option triggers the survey form after the customer completes their first action:- For QR-Order:
– If the customer selects an item and submits their initial order successfully, the survey form will display.
– If the order involves payment, the form will appear after the first successful payment. - For Order Online:
– The form displays when the customer completes payment successfully.
- For QR-Order:
- Set Up Survey Questions:
- Choose the default survey form or create a custom one.
- Configure the social sources under Manage Social Sources:
- View the list of default sources.
- Add new sources or delete existing ones as needed.
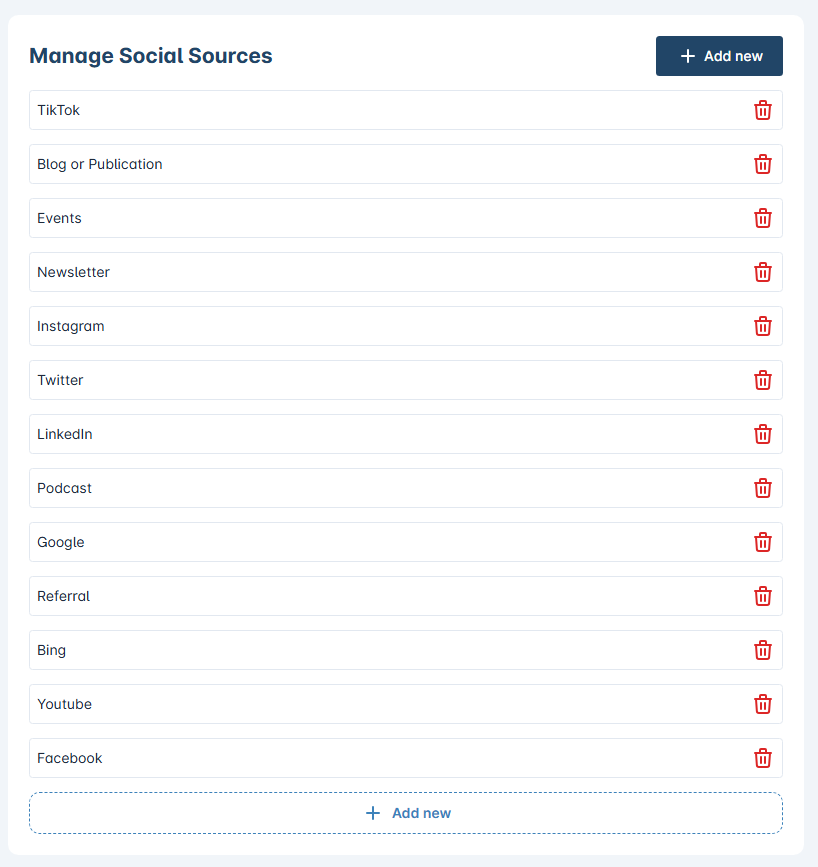
Managing Submitted Surveys
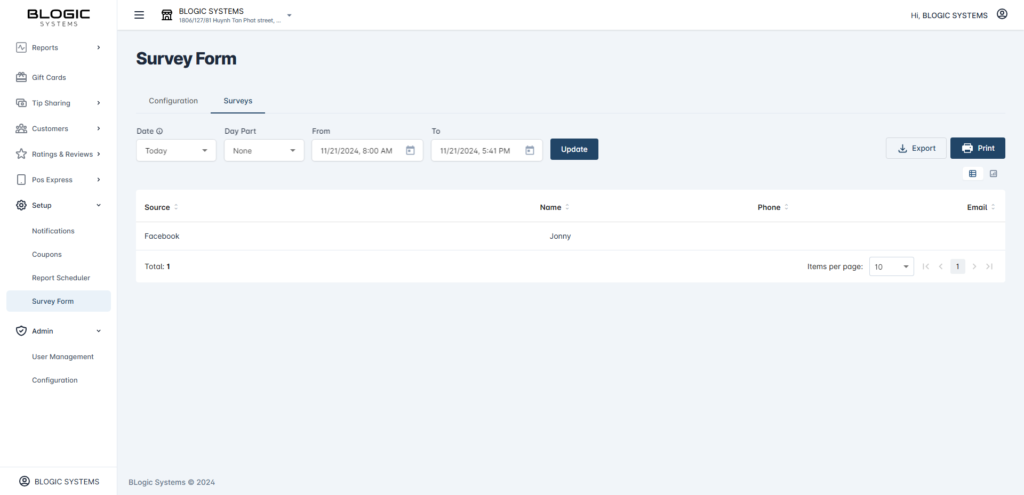
- Navigate to Surveys in BLogic View.
- Review all customer responses, including feedback and social source data.
- Use this information to refine your marketing efforts and improve customer engagement.
How the Survey Form Works
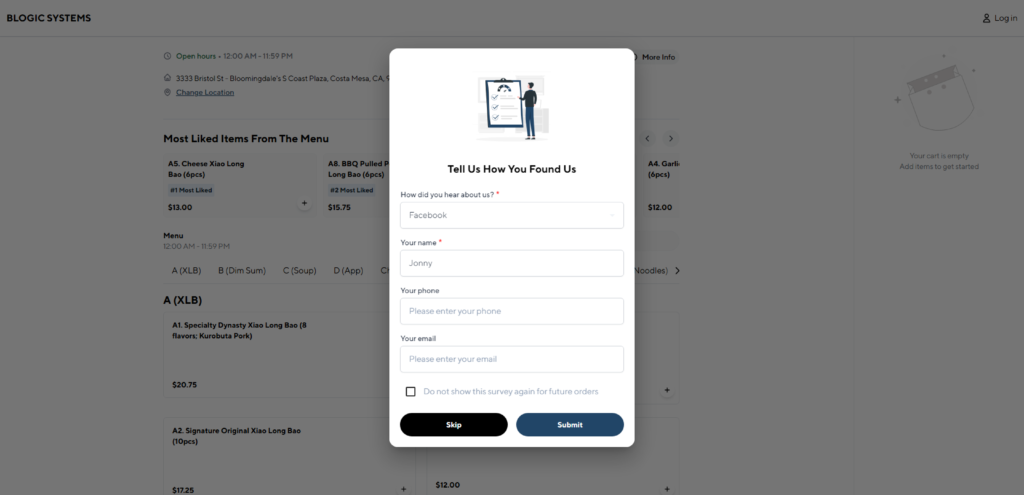
- Online Orders (Order Online):
When customers start an online order, the survey form appears, asking them:- How did you hear about us? (Select from the social source list).
- Enter Name, Phone, and Email (optional).
- Customers can:
- Check “Do not allow this survey again for future orders” to skip it for future orders.
- Skip the survey or Submit their response.
- After successful submission:
- The owner can view all submitted survey responses in BLogic View under Manage Surveys.