This guide provides detailed instructions for configuring and utilizing the dynamic QR-code functionality in the BLogic Wait & Order system without requiring a waitlist.
1. Configuring the Dynamic QR-Code (Waitlist Optional)
Steps to Enable Dynamic QR-Code:
- Open the POS Dashboard and navigate to Settings.
- Select Configurations, then go to the QR Code Dine-In tab.
- Locate the section labeled Order with BLogic WaitAndOrder.
- Check the option Enable Dynamic QR (Waitlist Optional).
Result: When this configuration is enabled, users can generate dynamic QR-codes for tables without creating a waitlist.
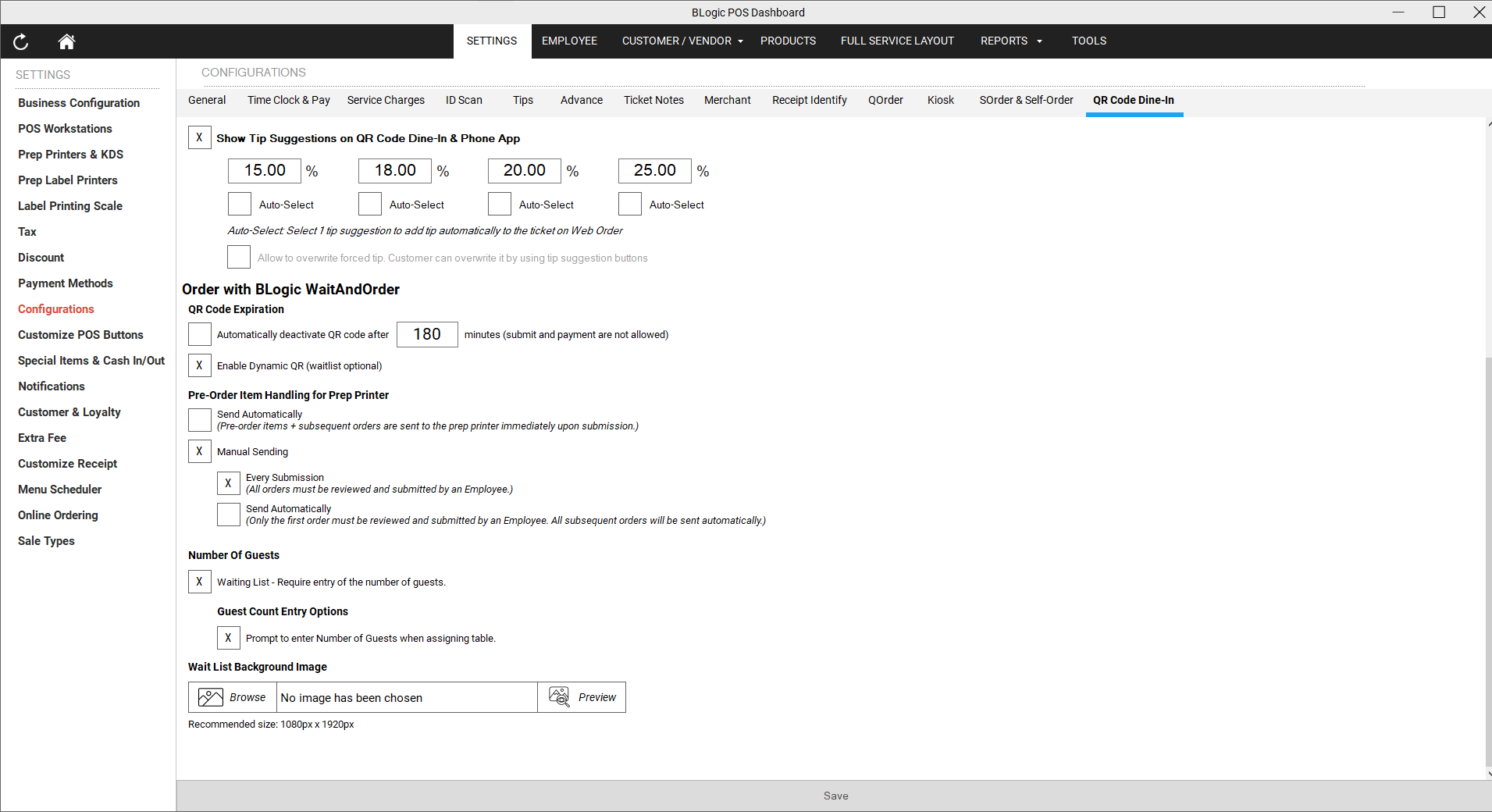
2. Using Dynamic QR-Codes Without a Waitlist
Steps to Use:
- Open the BLogic Wait & Order app.
- Navigate to the Table Layout screen.
- Select a table in the Vacant (black) status.
- If the Dynamic QR (Waitlist Optional) configuration is enabled, a dialog box will appear asking to confirm the generation of a QR code for the selected table.
- Click Yes to generate the dynamic QR-code.
- The system will automatically print a QR-code for the table.
- The table’s status color will change to orange, indicating it is now serving for an In-house QR-code.
Select a table, such as Table 607, in the Vacant (black) status.
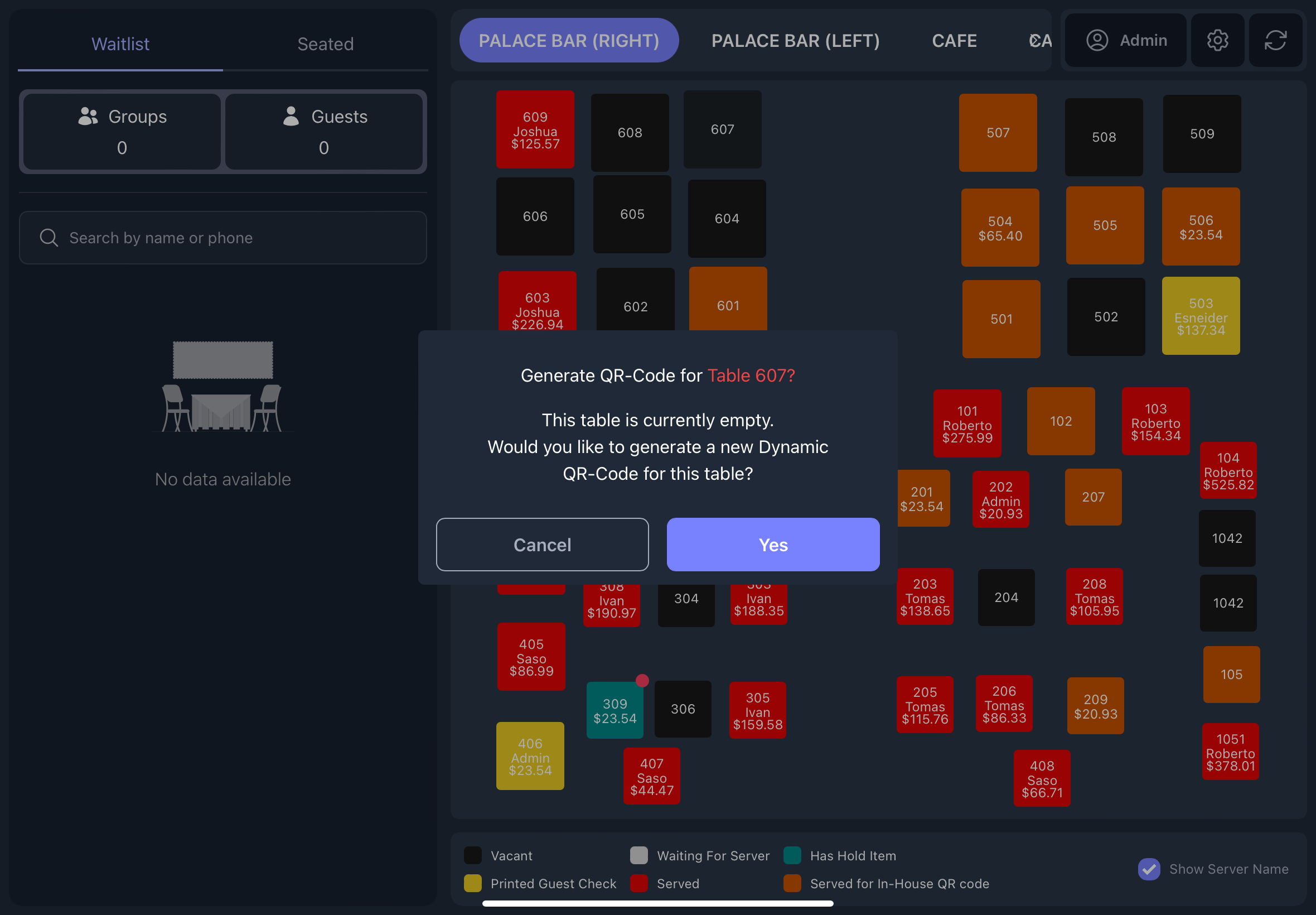
A confirmation dialog box will appear asking to confirm the generation of a QR code for the selected table.
- Click Yes to generate the dynamic QR-code.
- Upon successful creation, the system will automatically print a QR-code for the table.
The table’s status color will change to orange, indicating it is now serving for an in-house QR-code.
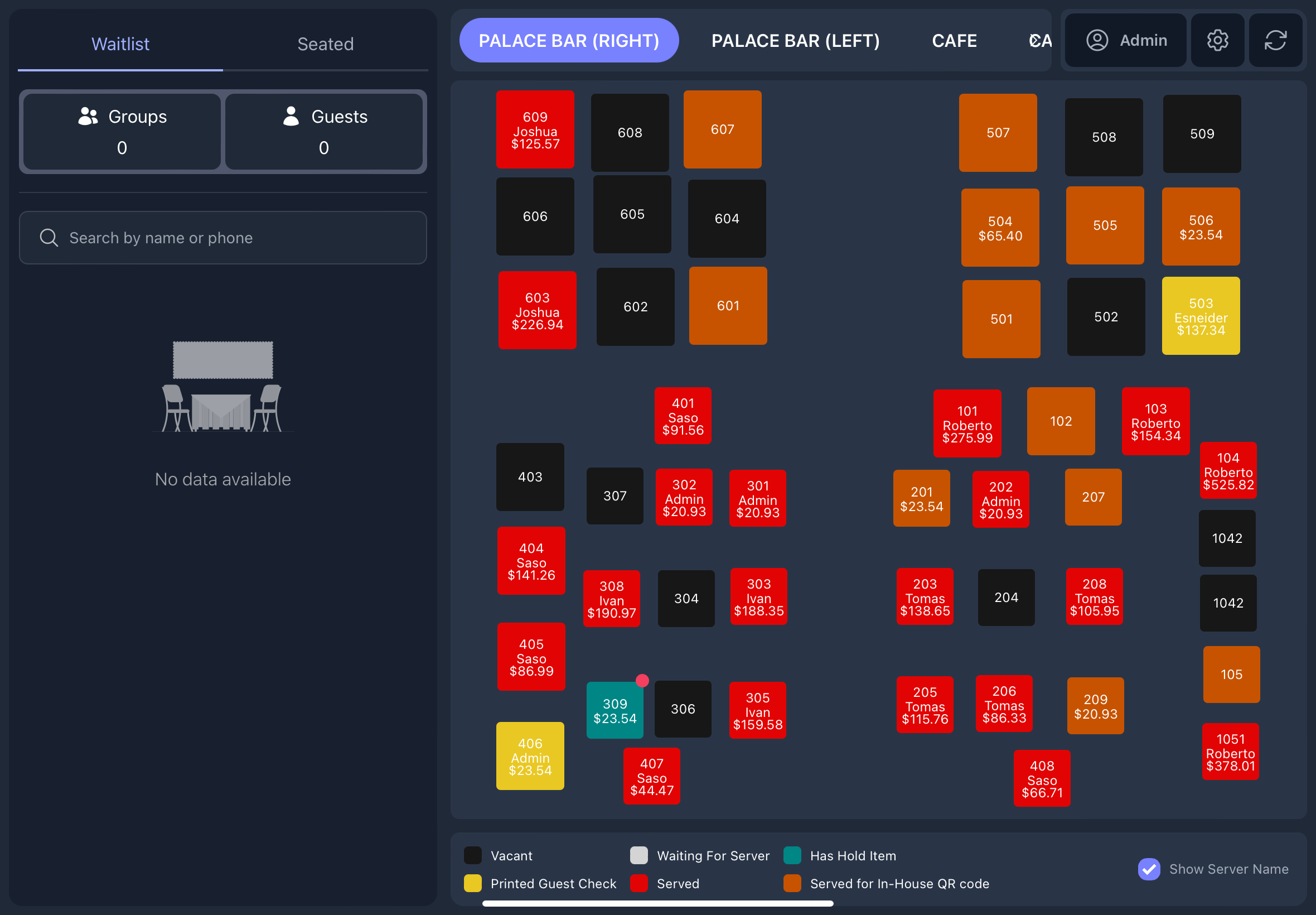
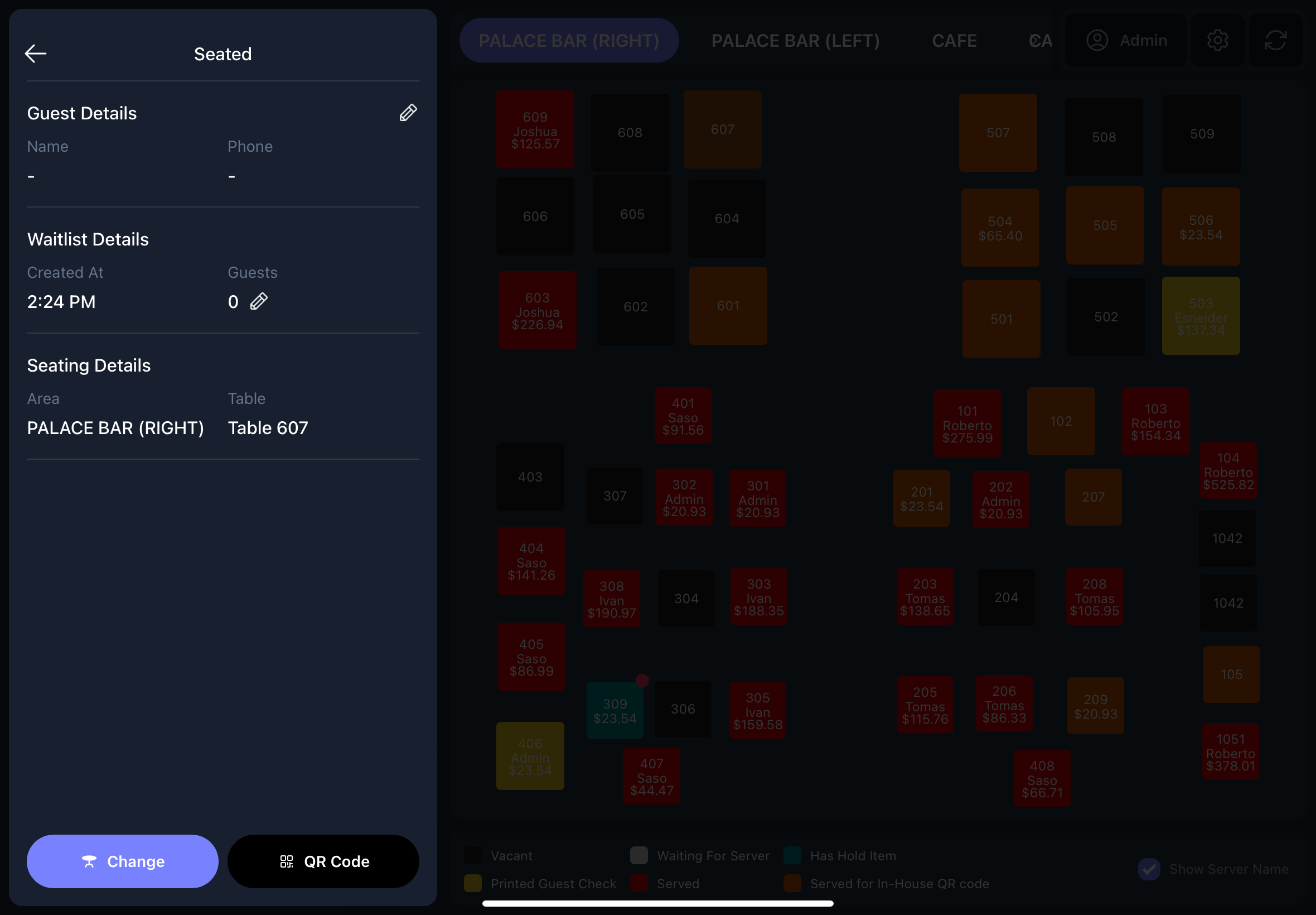
Follow-Up Actions:
After generating the QR-code, you can proceed with the following actions:
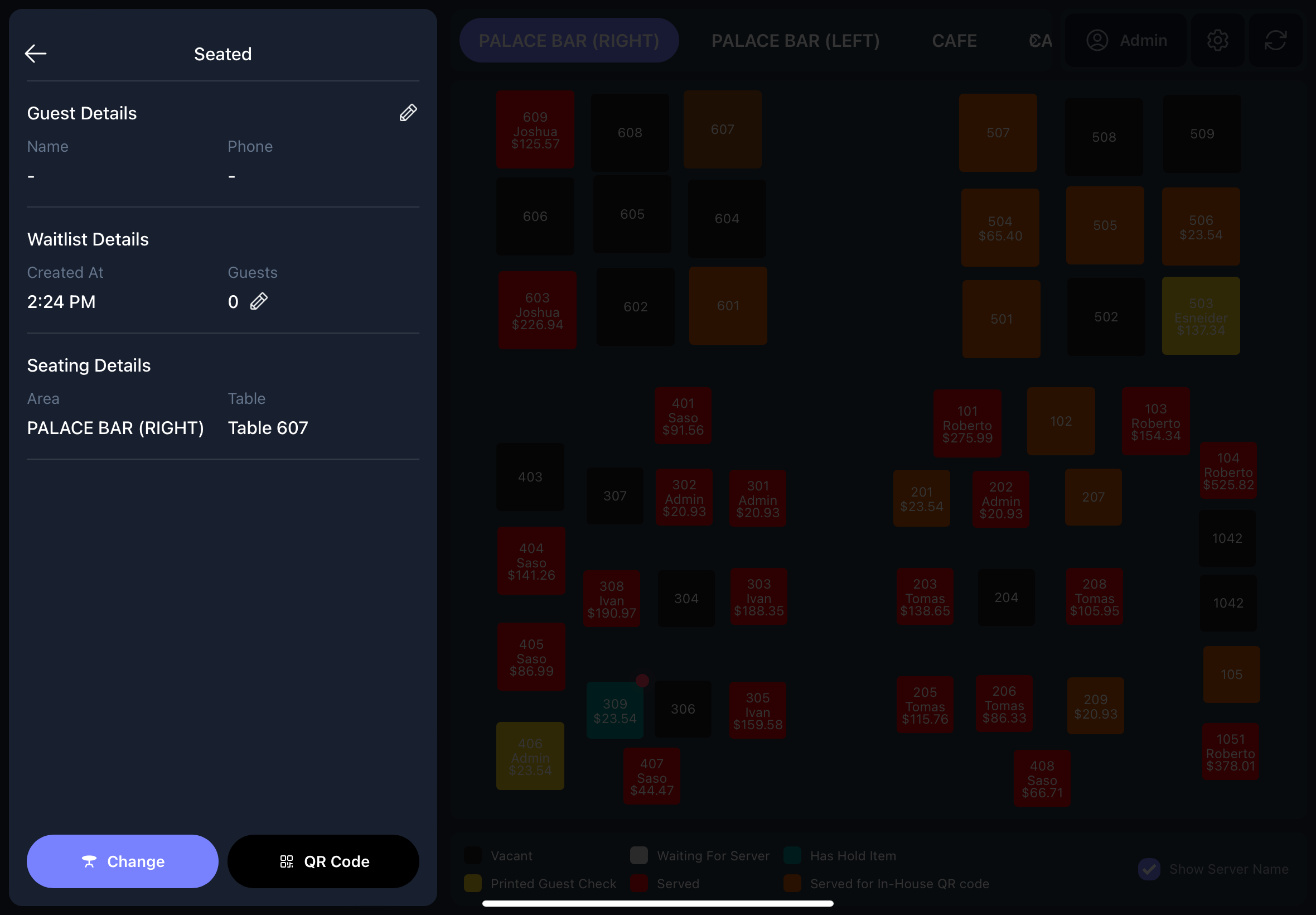
Update Guest Details:
- Select the table where the QR-code was generated.
- A sidebar will appear with sections for:
- Guest Details
- Waitlist Details
- Seating Details
- Under Guest Details:
- Click the Edit (pencil icon) to update the guest’s name and phone number.
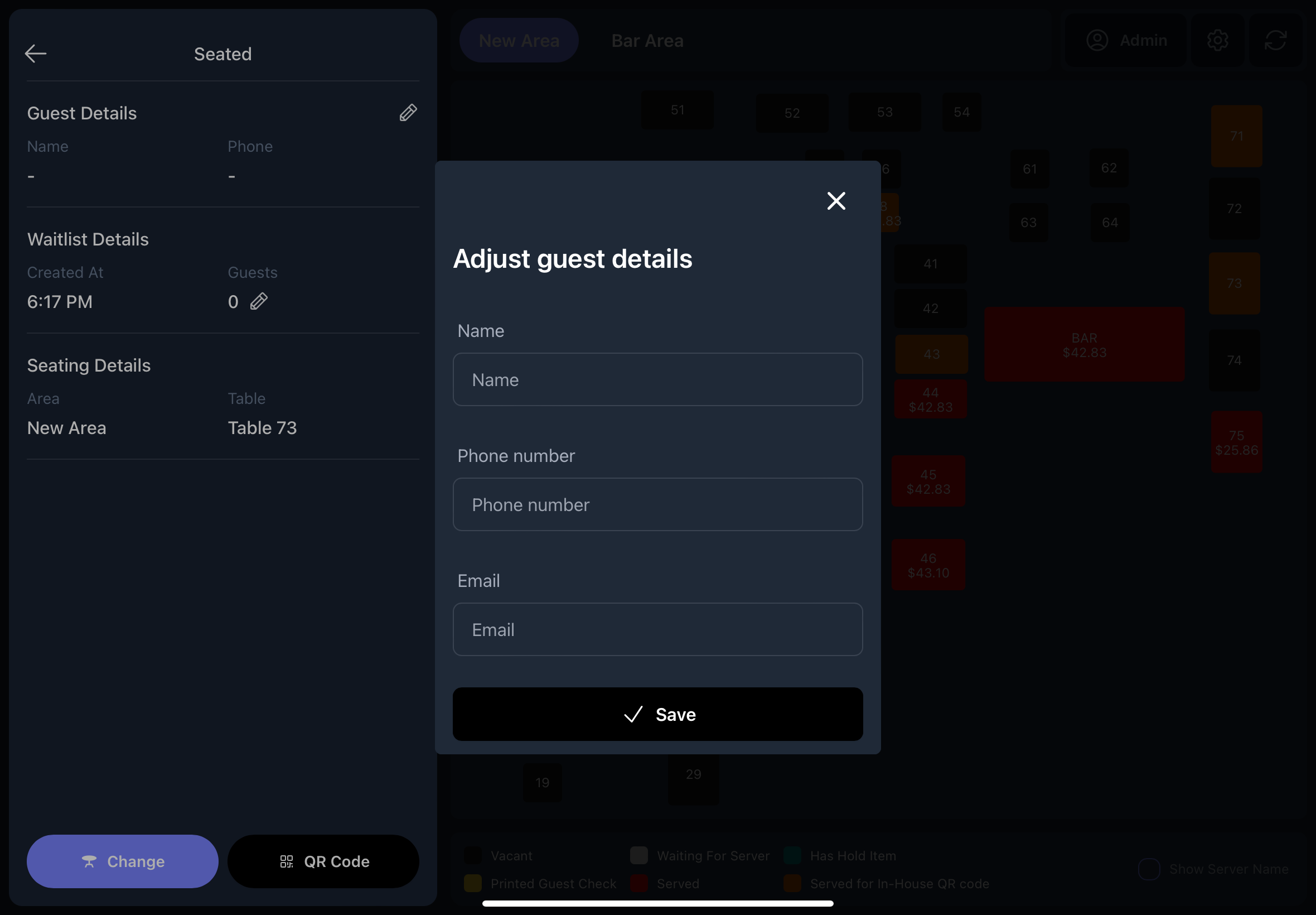
Edit Waitlist Details:
- In the same sidebar, locate the Waitlist Details section.
- Click the Edit (pencil icon) to change the number of guests.
Change Tables:
- To move the guest to a different table, select the Change Table option.
- Follow the on-screen instructions to assign the guest to a new table.
Additional Notes:
- The dynamic QR-code allows guests to order directly from the table without requiring a manual waitlist entry.
- Ensure the printer is properly configured to automatically print the QR-code after generation.
By following these steps, you can effectively utilize the dynamic QR-code feature to streamline operations and enhance customer experience without requiring a waitlist.