This guide provides step-by-step instructions to configure automatic printing of sales receipts for in-house QR code dine-in orders. Follow these steps to ensure your POS system is set up correctly.
Step 1: Open the POS Dashboard
- Log in to the POS Dashboard using your admin account.
- Ensure you have admin permissions to access and modify settings.
Step 2: Navigate to Settings
- On the POS Dashboard, locate and click on the Settings option in the navigation menu or sidebar.
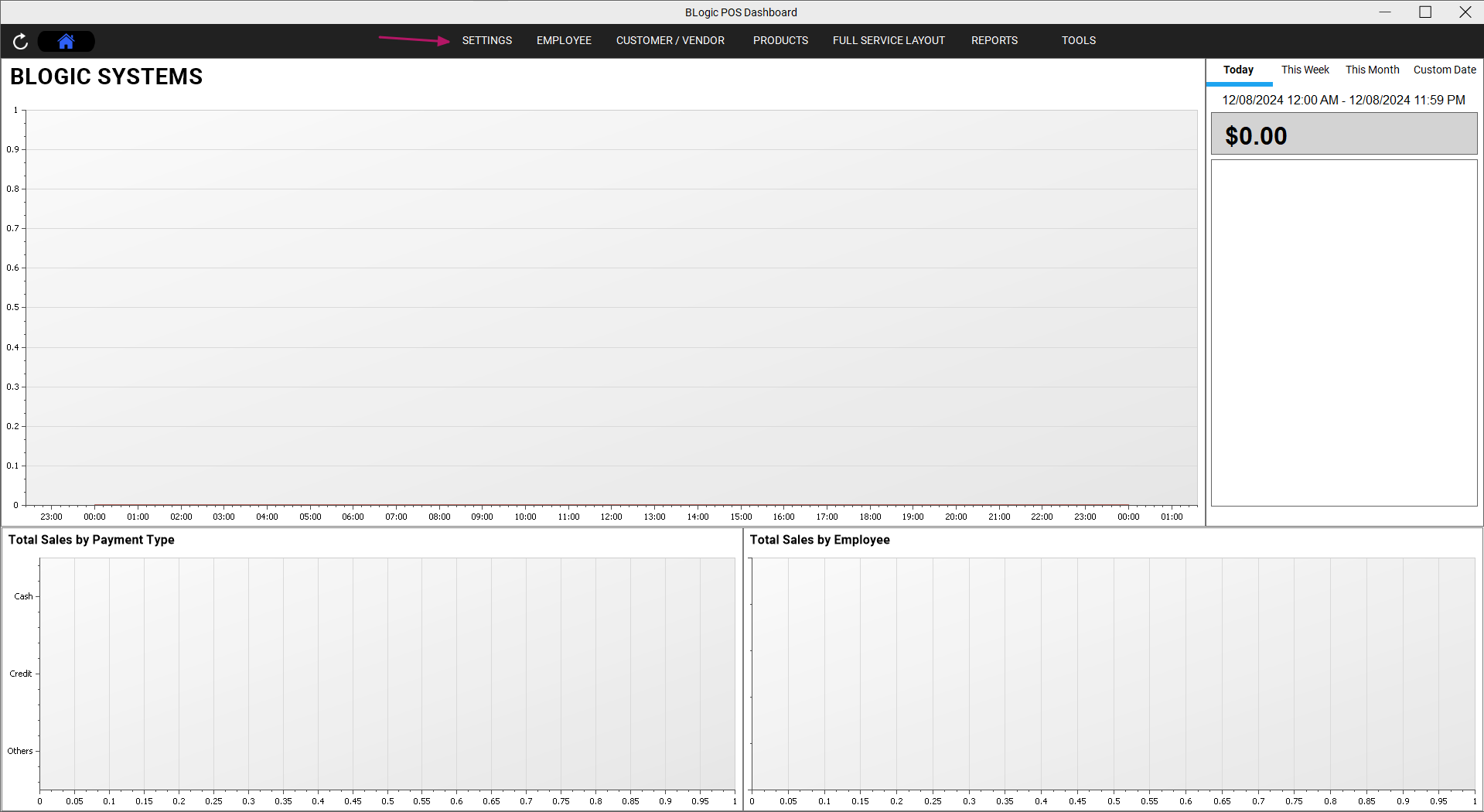
Step 3: Open Configurations
- Within Settings, click on the Configurations menu.
- This section allows you to customize various operational settings for your POS system.
Step 4: Access the QR-Code Dine-In Tab
- In the Configurations page, locate and click the QR-Code Dine-In tab.
- This tab contains all the settings related to dine-in orders made through QR codes.
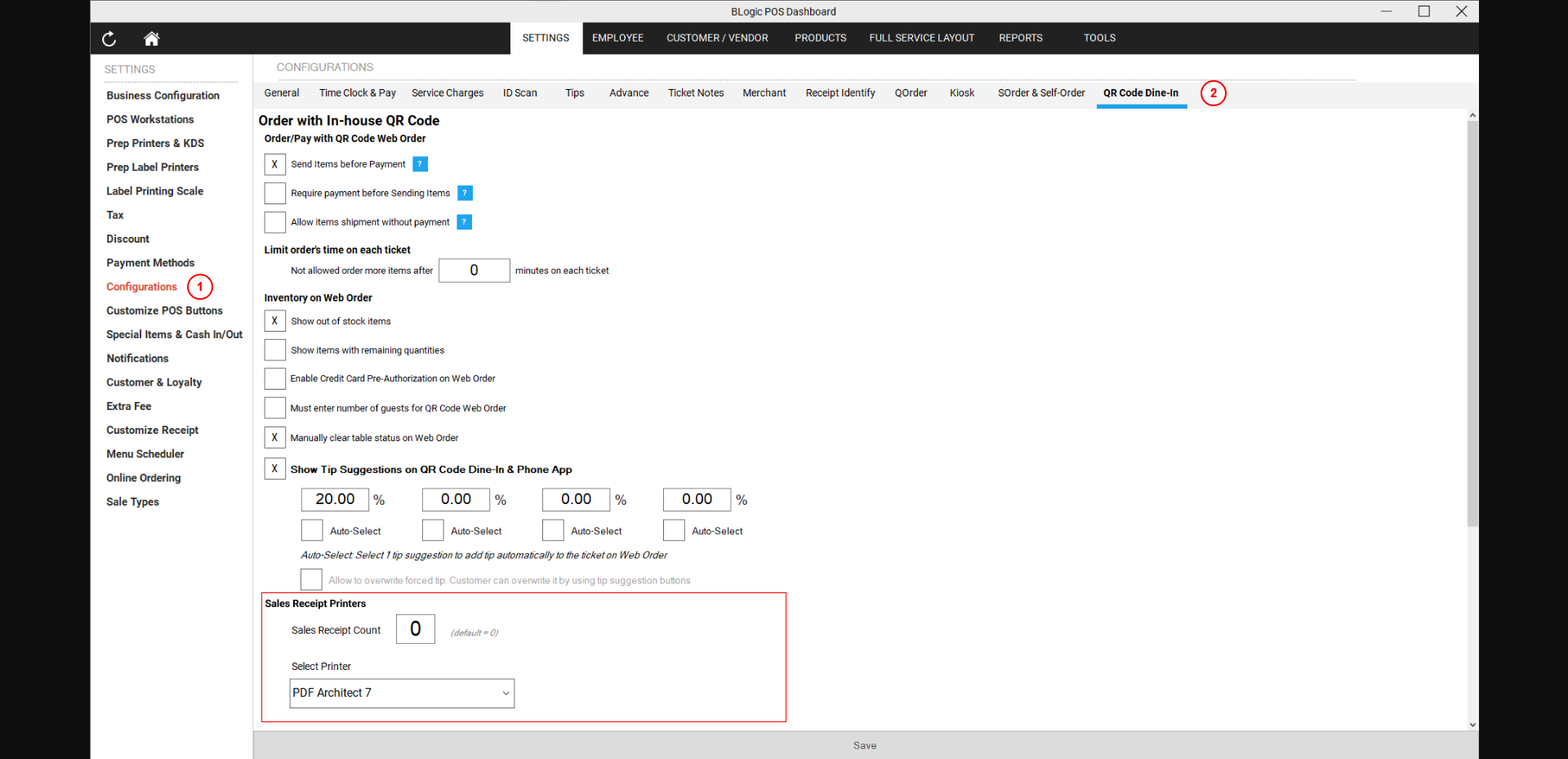
Step 5: Configure Sales Receipt Printing
- Scroll down to the Sales Receipt Printers section.
- Set the Sales Receipt Count:
- Default Value:
0(This means no sales receipt will print automatically). - Enter a value greater than
0to specify the number of copies to be printed automatically.
- Default Value:
- Select a Printer:
- Choose a printer from the dropdown list to designate where the receipts will be printed.
Step 6: Save Your Configuration
- After entering the necessary details:
- Click the Save button at the bottom of the page.
- A confirmation message will appear indicating that the settings have been updated successfully.
Step 7: Test the Setup
- Place a test QR code dine-in order.
- Verify that the sales receipt prints automatically:
- Ensure the number of copies matches the value you configured.
- Confirm the printer you selected is being used.
Troubleshooting Tips
If receipts are not printing:
- Check Printer Connection: Ensure the printer is connected and online.
- Verify Printer Selection: Double-check the printer chosen in the dropdown menu.
- Confirm Receipt Count: Make sure the Sales Receipt Count is not set to
0. - Printer Setup: Review the printer setup in the Device Settings tab.