Introduction
The Tip & Signature feature in POS Express allows businesses to customize how tips are presented and signatures are captured during transactions. This guide provides a clear, step-by-step explanation to help you configure this feature effectively, ensuring a seamless experience for both staff and customers. Whether you’re aiming to streamline tipping or align it with your business model, this article covers everything you need to know.
To get started, follow these steps to access and configure the Tip & Signature settings in POS Express:
- Accessing the Settings
- Open the Settings menu in POS Express.
- Scroll down to locate the Tip & Signature section and click it to enter the settings screen.
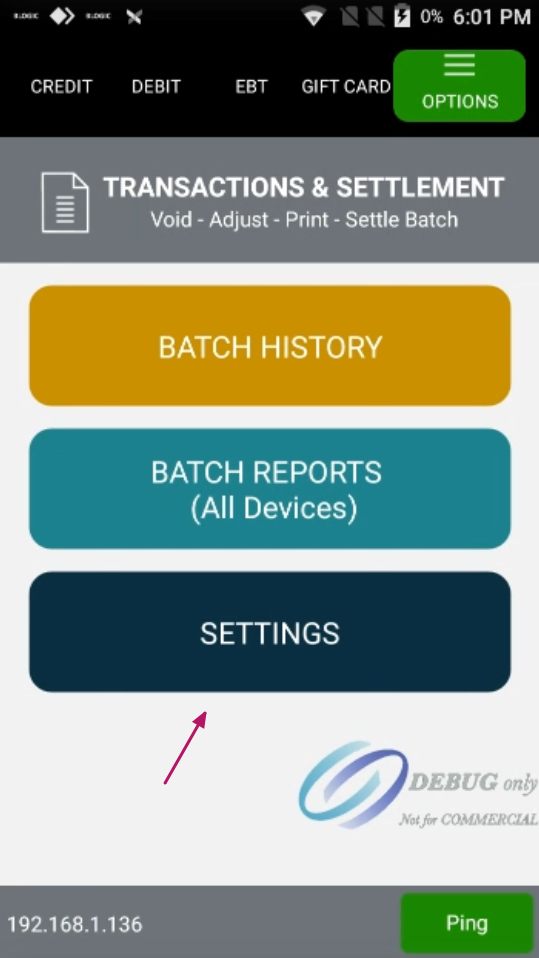
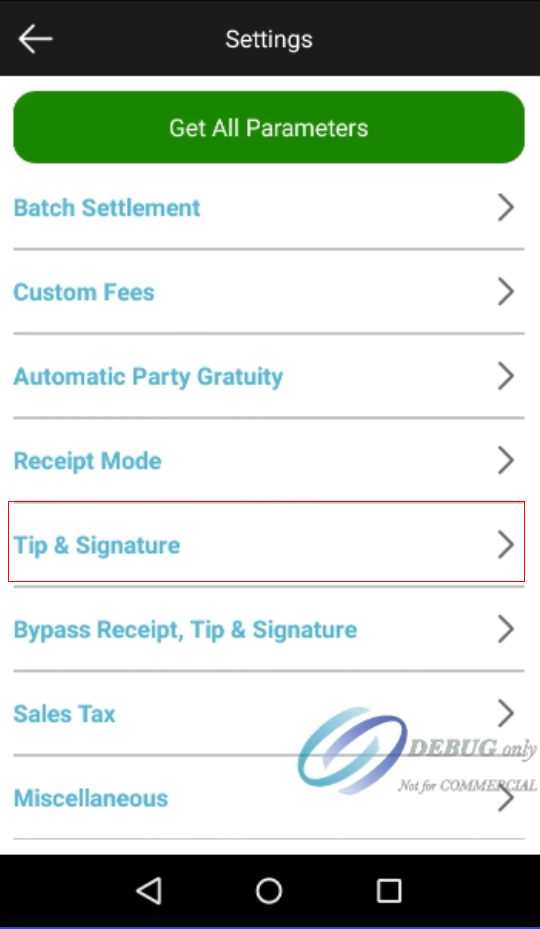
2. Configuring the Options
Once in the settings screen, you’ll find several options to tailor the feature. Here’s a detailed breakdown of each:
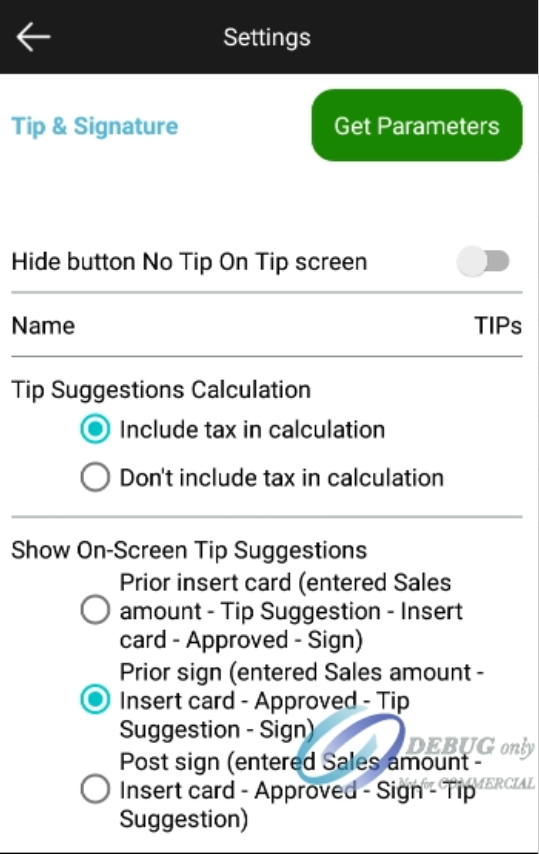
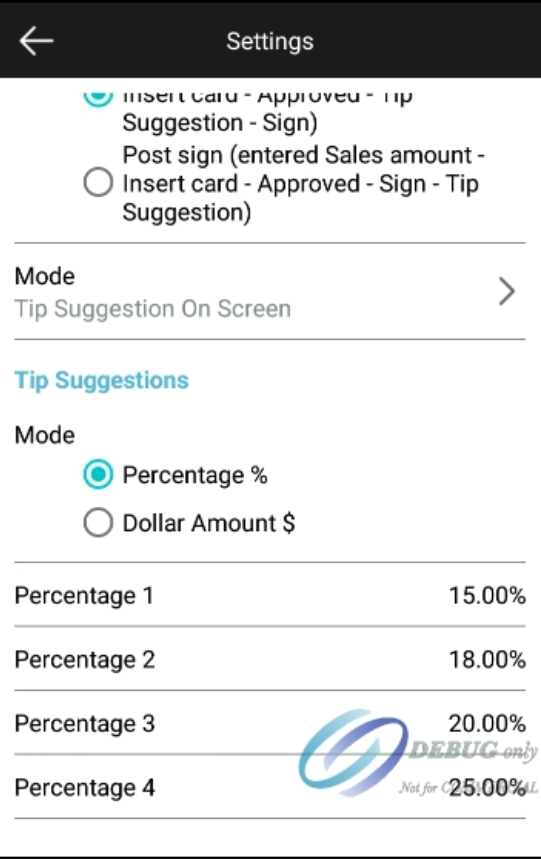
- Hide Button “No Tip” on Tip Screen
This option lets you remove the “No tip” button from the tip screen. Enabling it may encourage tipping but could feel coercive to some customers. Consider your industry and local norms before deciding. - Name: Set Name Display
Enter the name to be displayed on the manual tip entry screen.

- Tip Suggestion Calculation
Choose how tips are calculated:- Include tax in calculation: Suggestions are based on the total, including tax.
- Don’t include tax in calculation: Suggestions are based on the pre-tax subtotal.
This affects tip amounts, so align it with your tipping policy—restaurants often include tax, while retail might not.
- Show On-Screen Tip Suggestions (Based on “Tip Suggestions On Screen” Mode)
- When the Tip Suggestions On Screen mode is selected, you can decide at which point in the transaction process tip suggestions are displayed to customers on the POS Express screen.
- Decide when tip suggestions appear in the transaction flow:
- Prior Insert Card: Sales amount → tip suggestion → insert card …
- Prior Sign: Sales amount → insert card → tip suggestion → signature (most common for card payments).
- Post Sign: Sales amount → insert card → signature → tip suggestion (less typical, possibly for adjustments).
Timing impacts customer flow, so test to see what fits best.
- Mode
Select how tips and signatures are handled:- Tip Suggestions On Screen: Displays preset tips for quick selection—ideal for fast service.
- Enter Tip Manually On Screen Prior Insert Card: Customers enter tips before card insertion—flexible but slower.
- Enter Tip Manually On Screen Before Signature: Manual entry after approval, before signing—standard for many transactions.
- Enter Tip Manually On Screen After Signature: Manual entry post-signature—useful for corrections.
- Print Tip Line On Receipt: Displays a tip line section on the receipt, allowing the customer to manually write in their tip amount for record-keeping.
- Print Tip Line & Tip Suggestion On Receipt: Displays a tip line section on the receipt for the customer to manually write their tip amount, along with a tip suggestion section where the customer can check a suggested tip, ensuring transparency.
- No Tip with Signature On Screen: Skips tips, sign your signature on the screen—suits no-tip policies.
- No Tip with Signature On Receipt: Skips tips, sign your signature on receipt—another no-tip option.
Pick a mode based on your workflow; for example, on-screen suggestions suit high-volume settings.
Tip Suggestions On Screen
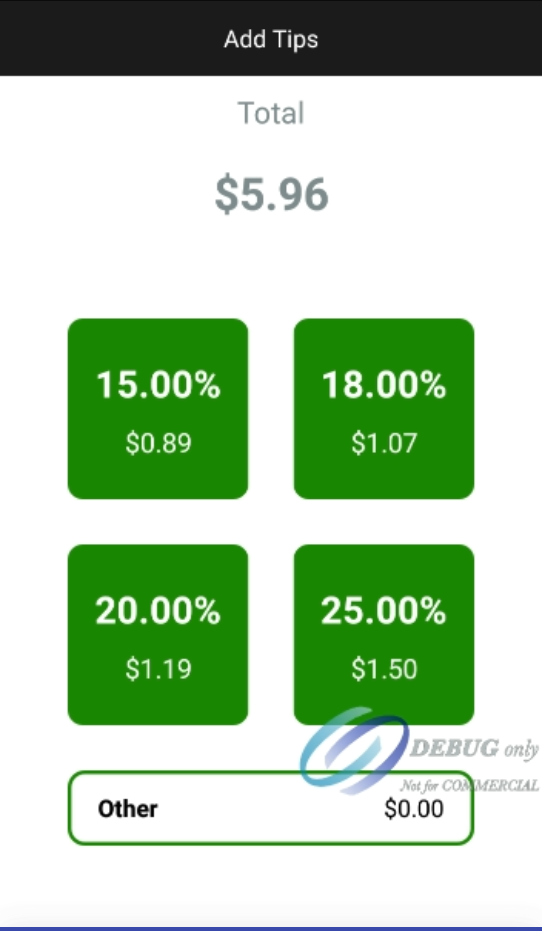
Enter Tip Manually On Screen Prior Insert Card
Enter Tip Manually On Screen Before Signature
Enter Tip Manually On Screen After Signature
- Tip Suggestions
Set the mode and values for suggestions:
- Mode: Choose percentage (%) or dollar amount ($).
- List Tip Suggestions: Enter specific options, e.g., 10%, 15%, 20% or $1, $2, $5.
Keep suggestions reasonable (e.g., 15-20% for dining) to avoid alienating customers.