Introduction
- Welcome to the Helpdesk Guide for using the Mix&Match feature in your Point of Sale (POS) system. Mix&Match is a powerful tool designed to help businesses create flexible discount promotions that encourage customers to purchase multiple items.
- By offering discounts on the least expensive items within a predefined group, Mix&Match can boost sales, enhance customer satisfaction, and help manage inventory effectively.
- This guide is tailored for users, including restaurant owners and staff, and provides step-by-step instructions, a practical restaurant example, and answers to common questions.
- Whether you’re new to the feature or looking to refine your setup, this guide will ensure you can use Mix&Match with confidence.
Table of Contents
Content
Step 1: Accessing the Mix&Match Feature
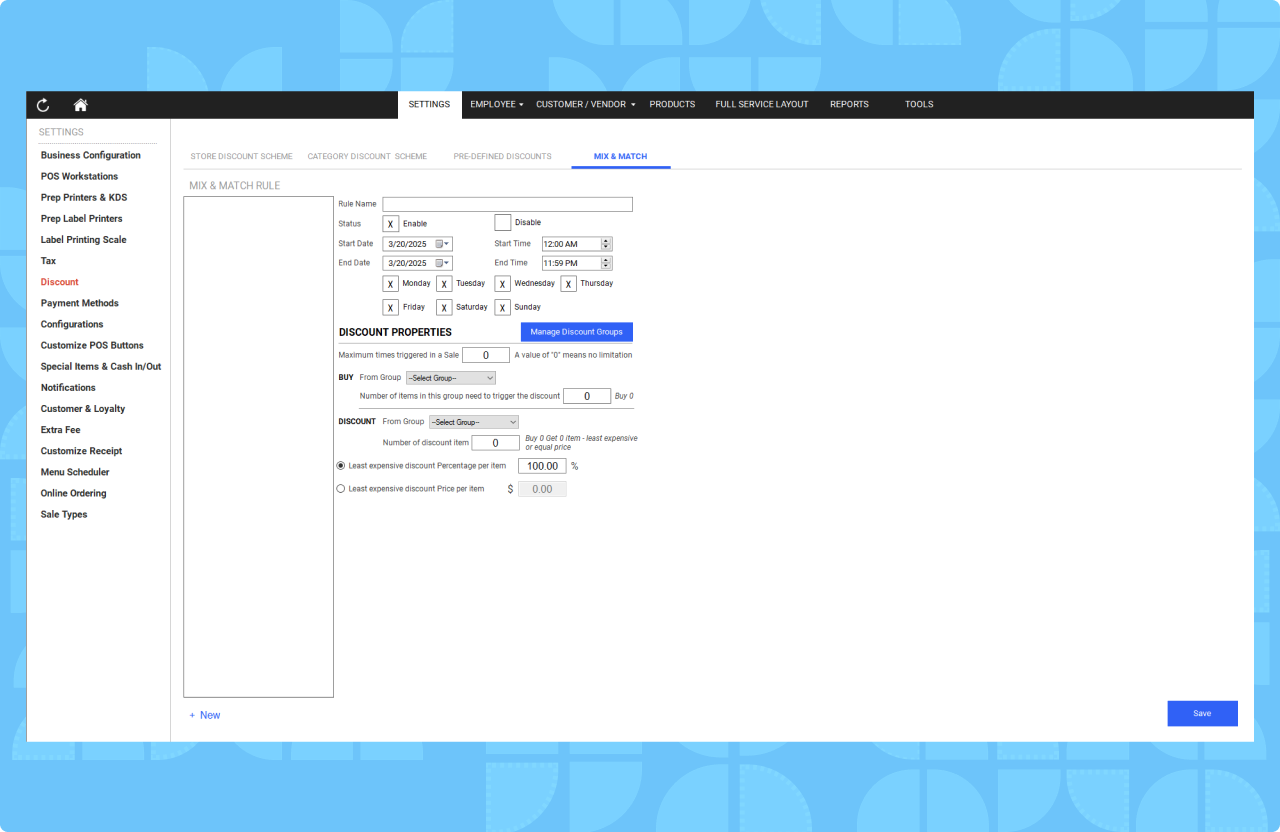
To begin using Mix&Match, you need to access the feature within your POS system. Follow these steps:
- Open the POS Dashboard on your system.
- Navigate to the Settings menu, typically found in the main navigation bar.
- Click on Discount to view discount options.
- Select the Mix & Match tab to enter the Mix&Match configuration area.
Tip: The interface may display a list of existing rules or a blank slate if none have been created. If an image is available in your system’s help section, it might show this tab highlighted for easy identification.
Step 2: Creating a New Mix&Match Rule
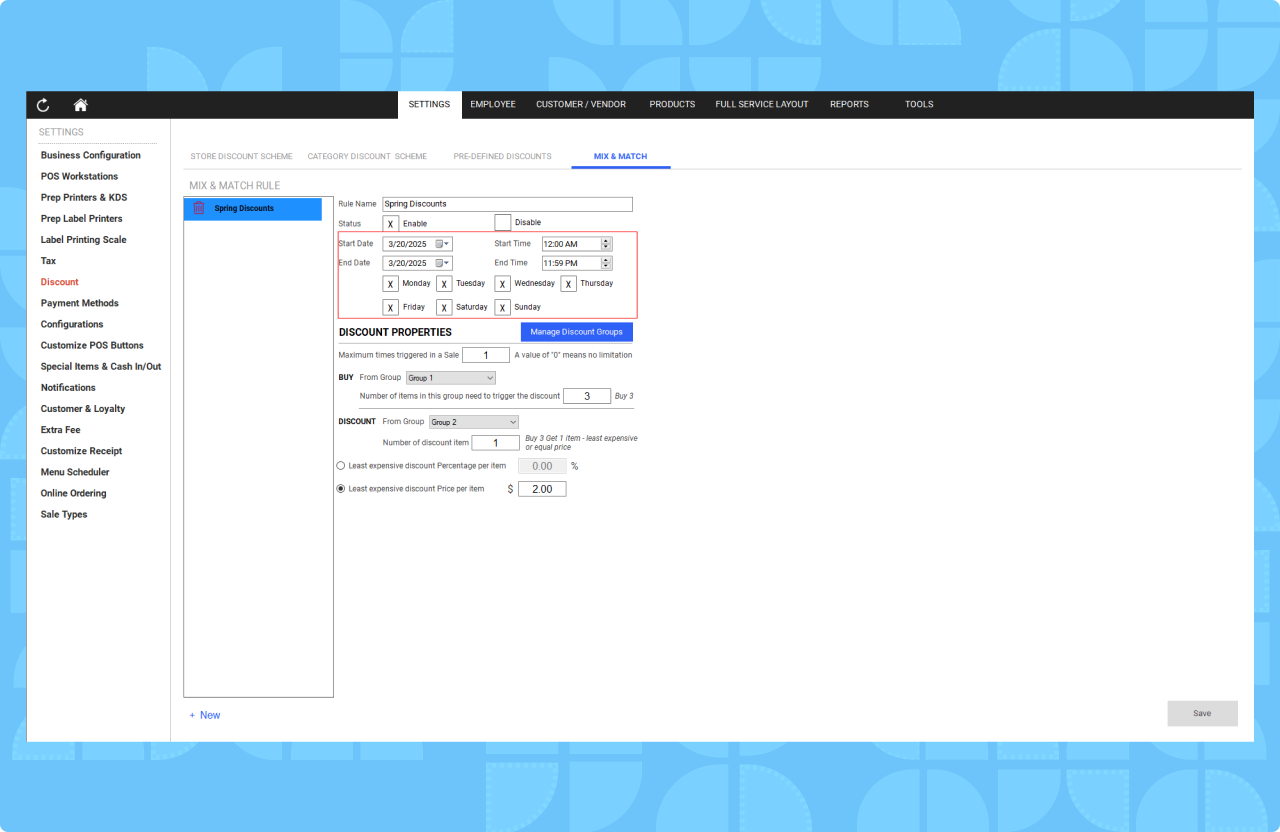
Once in the Mix&Match tab, you can create a new discount rule:
- Click the New button to start a new Mix&Match rule.
- Enter a Rule Name (e.g., “Lunch Special Combo”) that clearly describes the promotion.
- Set the Status to “Active” to enable the rule immediately, or “Inactive” if you’re preparing it for later use.
- Specify the Start Date and Start Time when the promotion begins (e.g., March 25, 2025, at 11:00 AM).
- Set the End Date and End Time for when it expires (e.g., March 31, 2025, at 2:00 PM).
Note: Ensure the timing aligns with your business needs, such as lunch hours for a restaurant promotion.
Step 3: Setting Up Discount Groups
Before configuring the discount, you must create a discount group containing the items eligible for the promotion:
- In the rule setup screen, click Manage Discount Group to open the group management dialog.
- Use the search and filter options to find items by category (e.g., “Appetizers” or “Beverages”).
- If no suitable group exists, click Add New Group.
- Choose the group (e.g., “Group 1”) and check the boxes next to the items you want to include.
- Click Save to store the group.
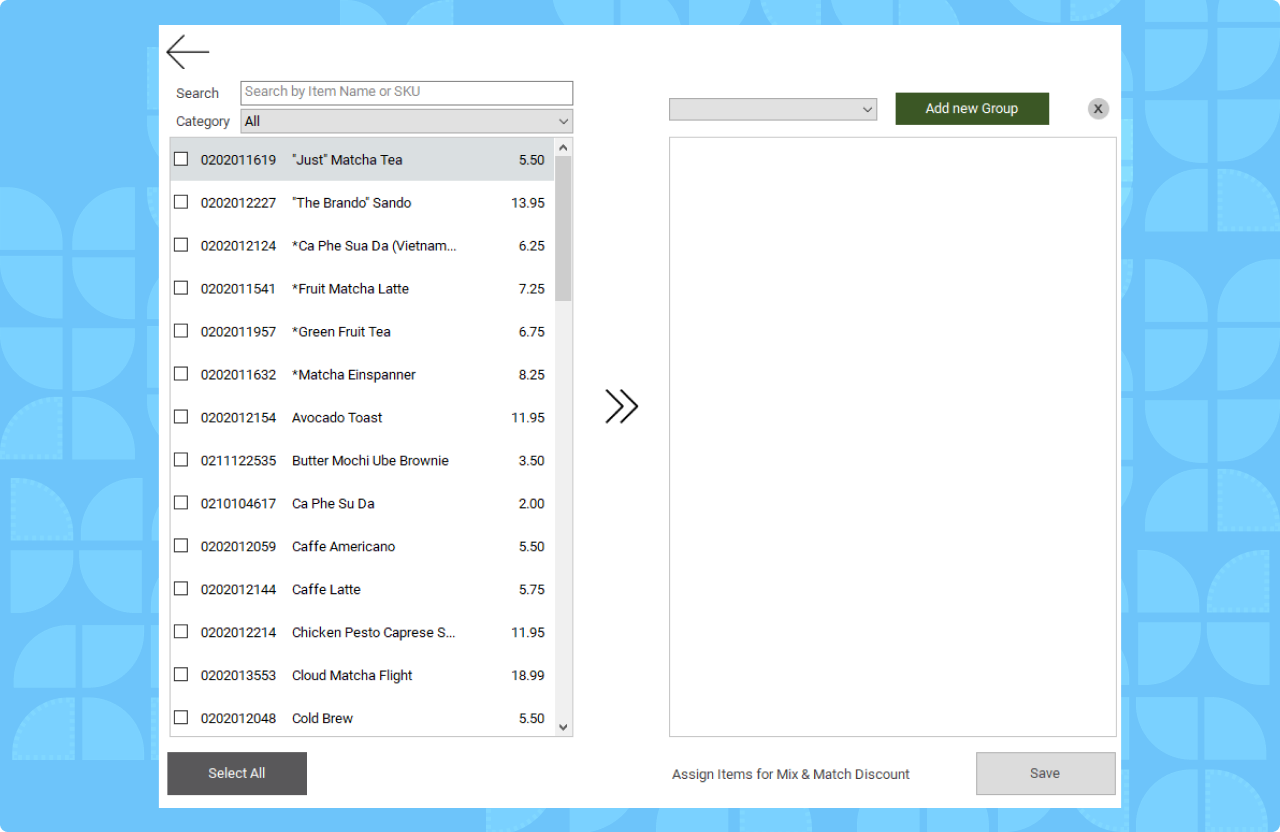
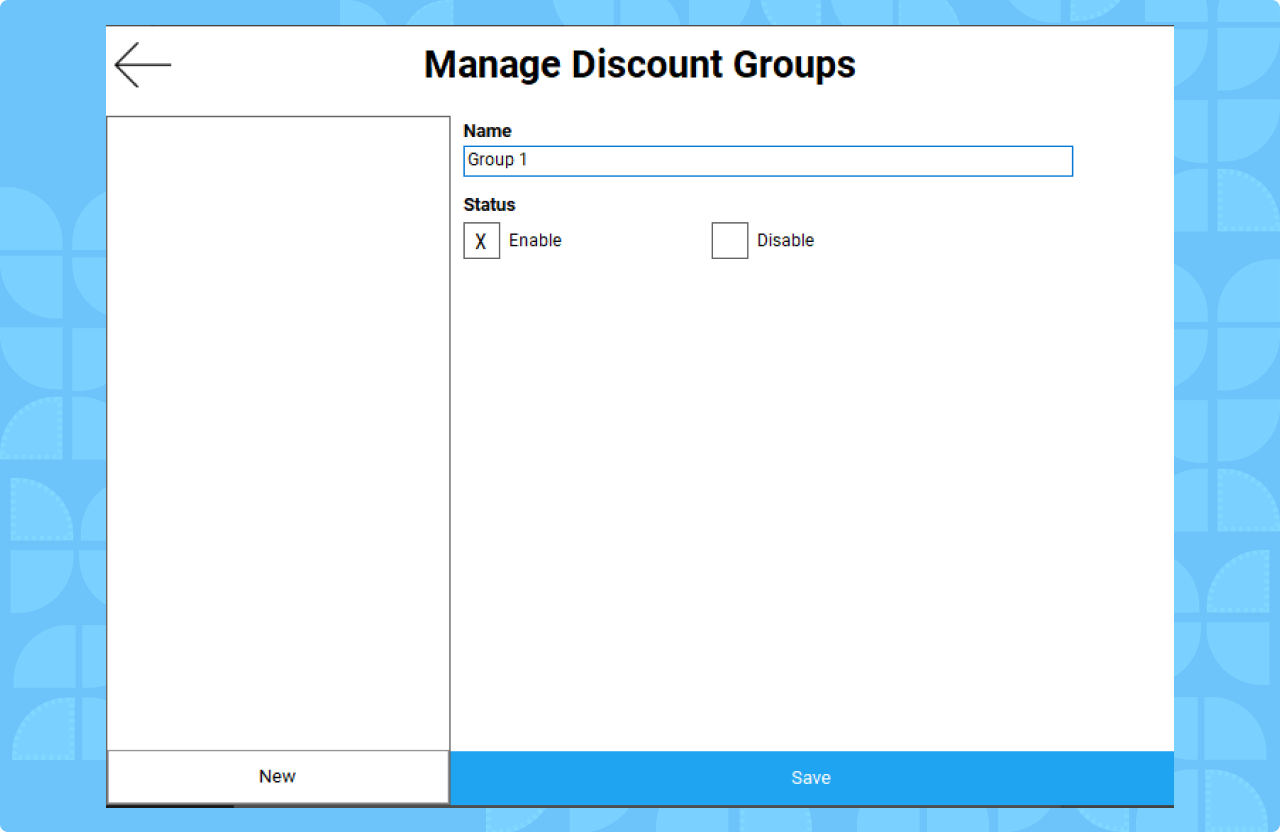
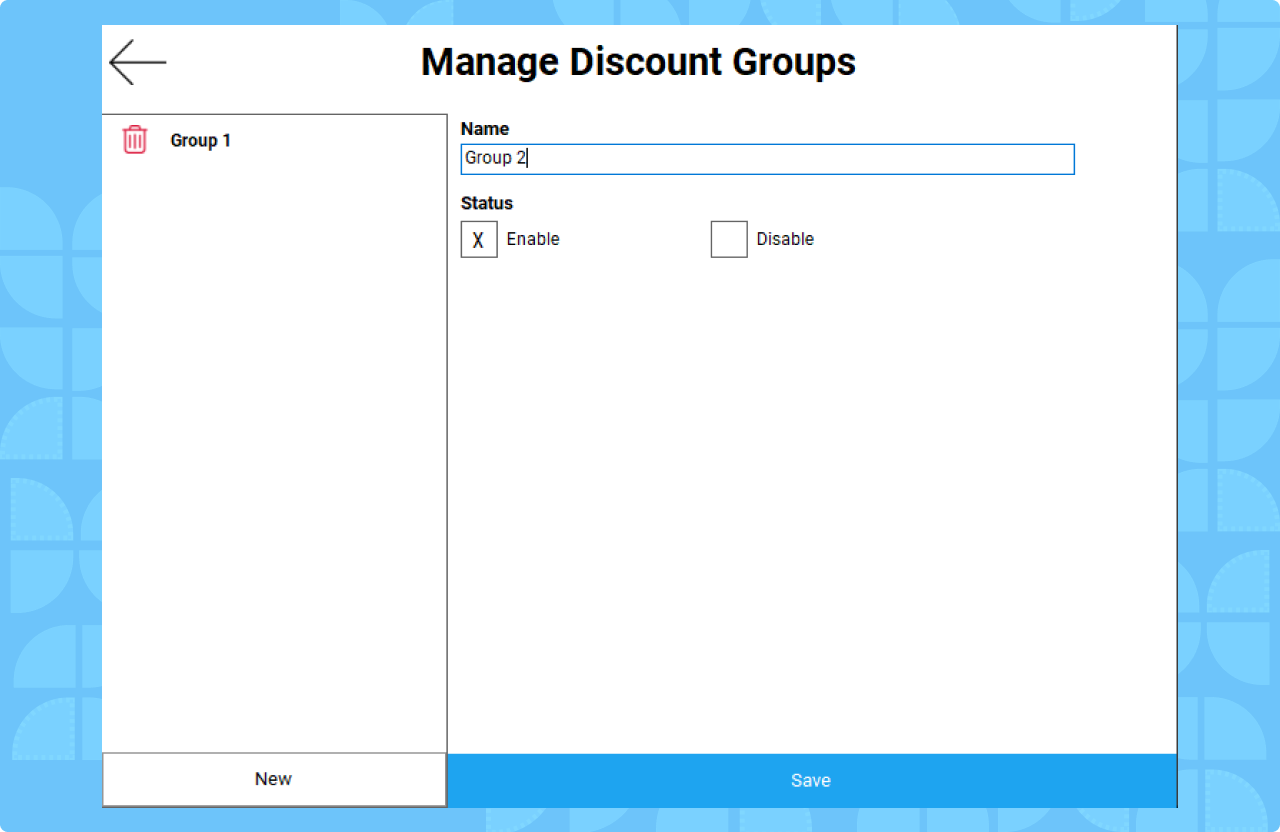
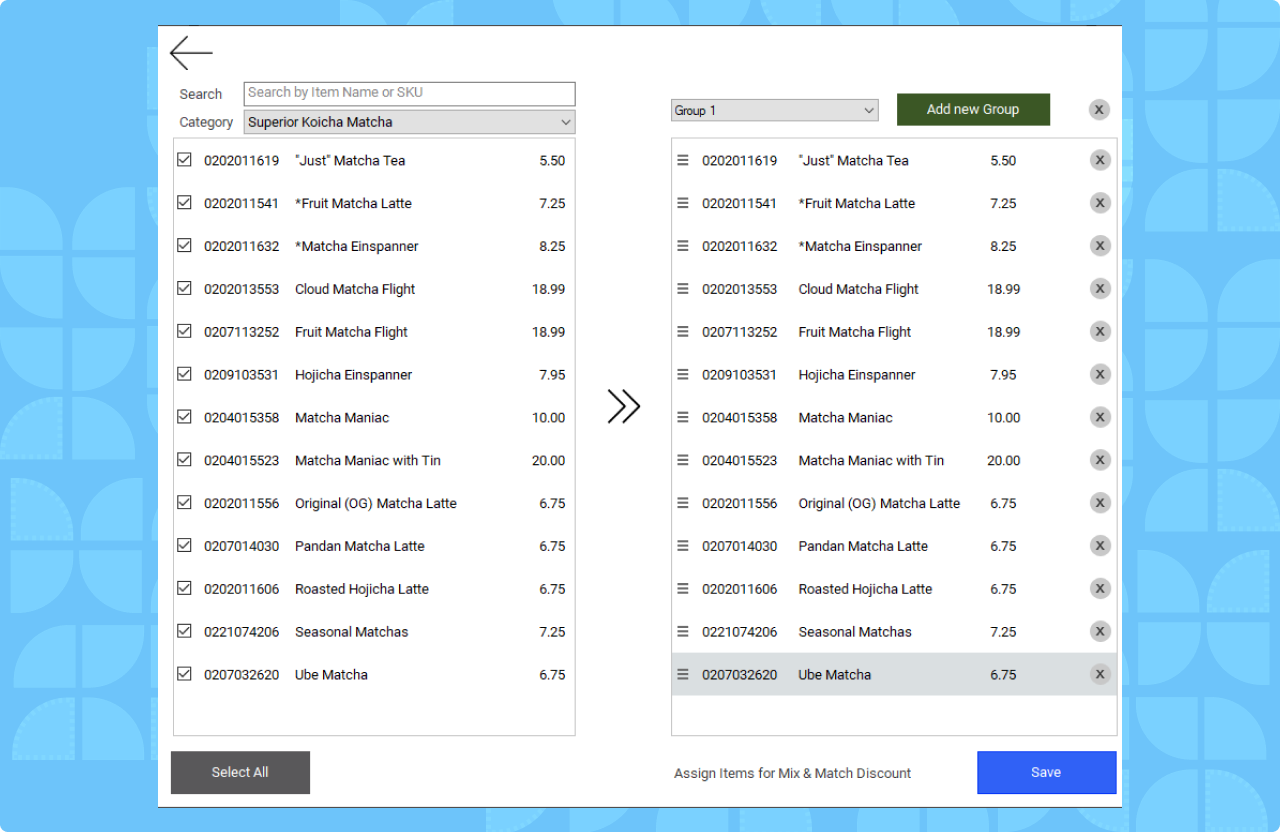
Step 4: Configuring Discount Properties
With the discount group created, you can now define how the Mix&Match discount rule functions. This step determines the conditions for triggering the discount and how it is applied. Follow these instructions carefully:
- Set the Maximum Times Triggered in a Sale
- Enter “0” to allow the discount to apply an unlimited number of times in a single transaction, or specify a number (e.g., “1”) to limit how often it can be triggered per sale. This controls how many times the rule can repeat if a customer buys multiple qualifying sets.
- Configure the Buy from Group
- Under Buy from Group, select the group you created (e.g., “Group 1”).
- Specify the Number of Items customers must purchase to trigger the discount (e.g., 3).
- How It Works: When grouping items for this condition, the system prioritizes the most expensive items first. It gathers items from the selected group, starting with the highest-priced ones, until the required number (e.g., 3) is met. Any remaining items with lower prices are excluded from this “buy” condition and won’t count toward triggering the discount.
- Configure the Discount from Group
- Under Discount from Group, choose a group (e.g., “Group 2” or the same “Group 1”) and set the Number of Discounted Items (typically 1, targeting the least expensive item).
- How It Works: The discount applies to the least expensive items within the selected group. Unlike the “Buy from Group,” which favors higher-priced items, the system here identifies and discounts the cheapest items up to the number you specify.
- Select the Discount Type
- Choose one of these options:
- Least Expensive Discount Percentage per Item: Enter a percentage (e.g., 100%) to reduce the price of the cheapest item(s). For example, 100% makes the item free.
- Least Expensive Discount per Item $: Enter a fixed amount (e.g., $2) to deduct from the price of the cheapest item(s).
- The discount will only apply to the number of items set in the “Discount from Group” field.
- Choose one of these options:
- Click Save to finalize the rule.
Additional Scenario: Same Group for Buy and Discount
In some cases, you might use the same group for both “Buy from Group” and “Discount from Group.” Here’s how it works with an example:
- Setup:
- Buy from Group: “Group 1” with 5 identical items required (e.g., 5 coffees, each $4).
- Discount from Group: “Group 1” with 2 items to be discounted.
- Discount Type: 100% off the least expensive items.
- Behavior:
- When a customer buys 5 coffees ($4 each), the system groups the 5 most expensive items to meet the “buy 5” condition. Since all items are identical ($4), it selects any 5.
- Then, from the same group, it applies the discount to the 2 least expensive items. With identical prices, it arbitrarily picks 2 coffees and discounts them by 100%, making them free.
- Calculation: 5 coffees x $4 = $20 originally; 2 discounted at 100% = $0 each; Total = 3 x $4 = $12.
This setup effectively turns a “buy 5, get 2 free” deal when using the same group, showcasing the flexibility of Mix&Match.
Note: If “Buy from Group” and “Discount from Group” are different, the system will still prioritize higher-priced items for the “buy” condition and discount the lowest-priced items from the “discount” group, ensuring maximum value for your promotion.
Example: For a 100% discount on the least expensive from Group 2 when buying three items from Group 1, the system will calculate the discount automatically at checkout.
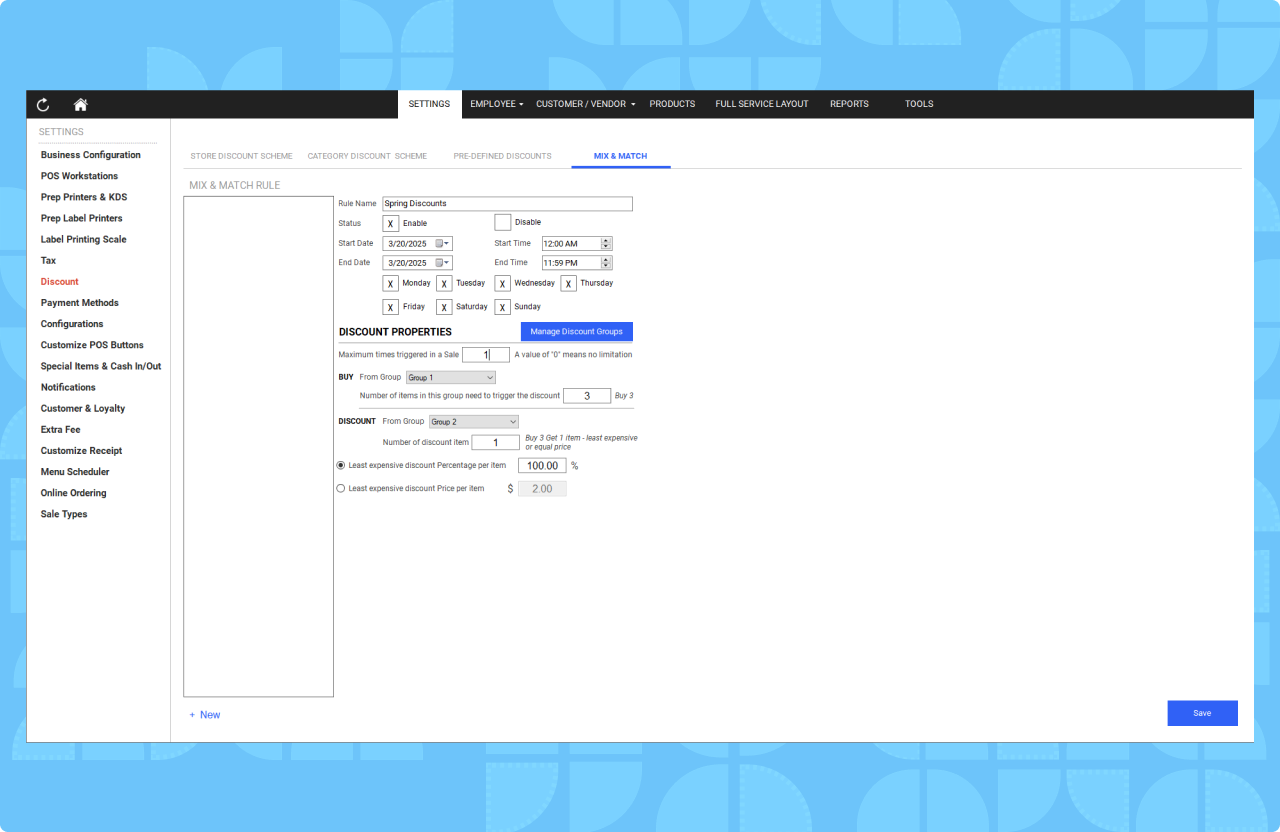
For a $2.00 discount on the least expensive from Group 2 when buying three items from Group 1, the system will calculate the discount automatically at checkout.
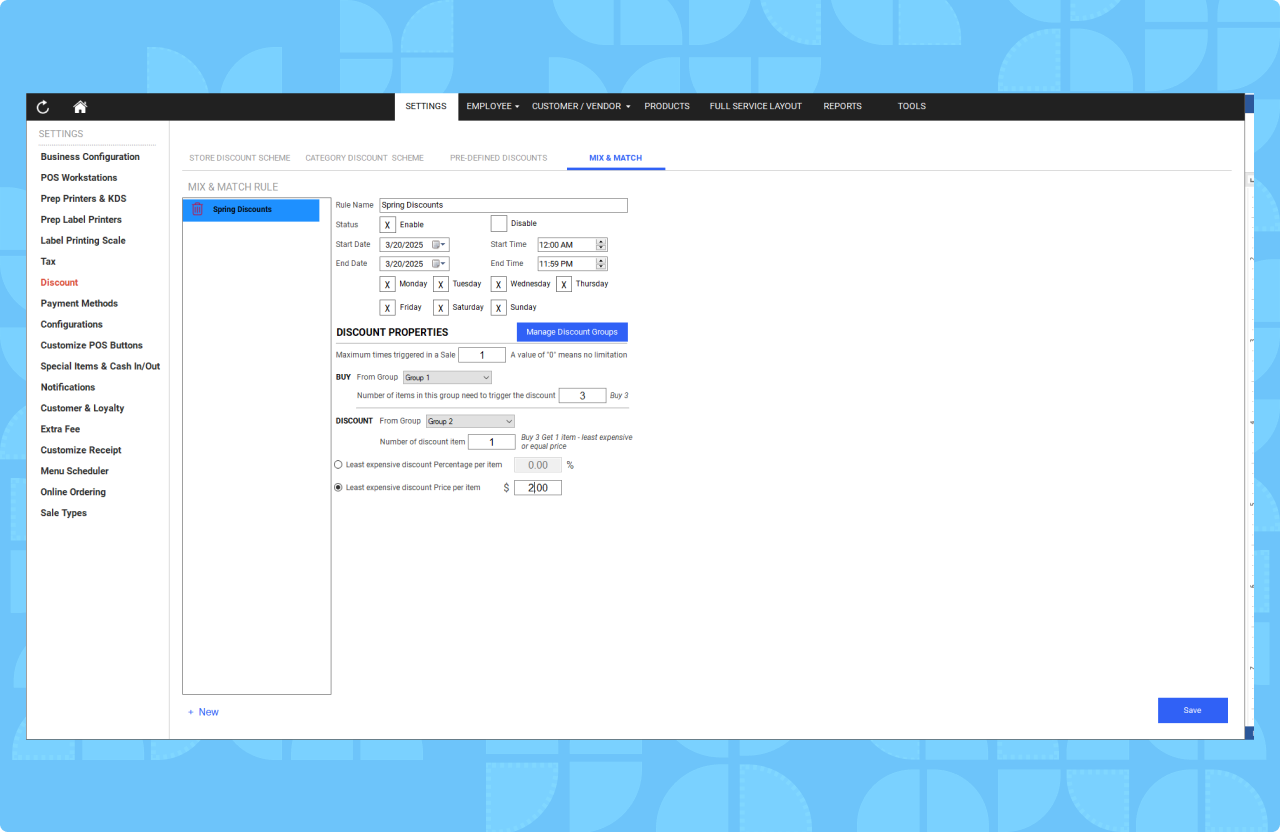
Step 5: Applying Mix&Match on the POS
Once the rule is active, it integrates seamlessly into the POS:
- During a sale, add items from the discount group to the customer’s order.
- The POS system automatically detects if the rule conditions are met (e.g., two appetizers).
- The discount is applied to the least expensive item, and the updated total is displayed.
Least Expensive Discount Percentage per Item
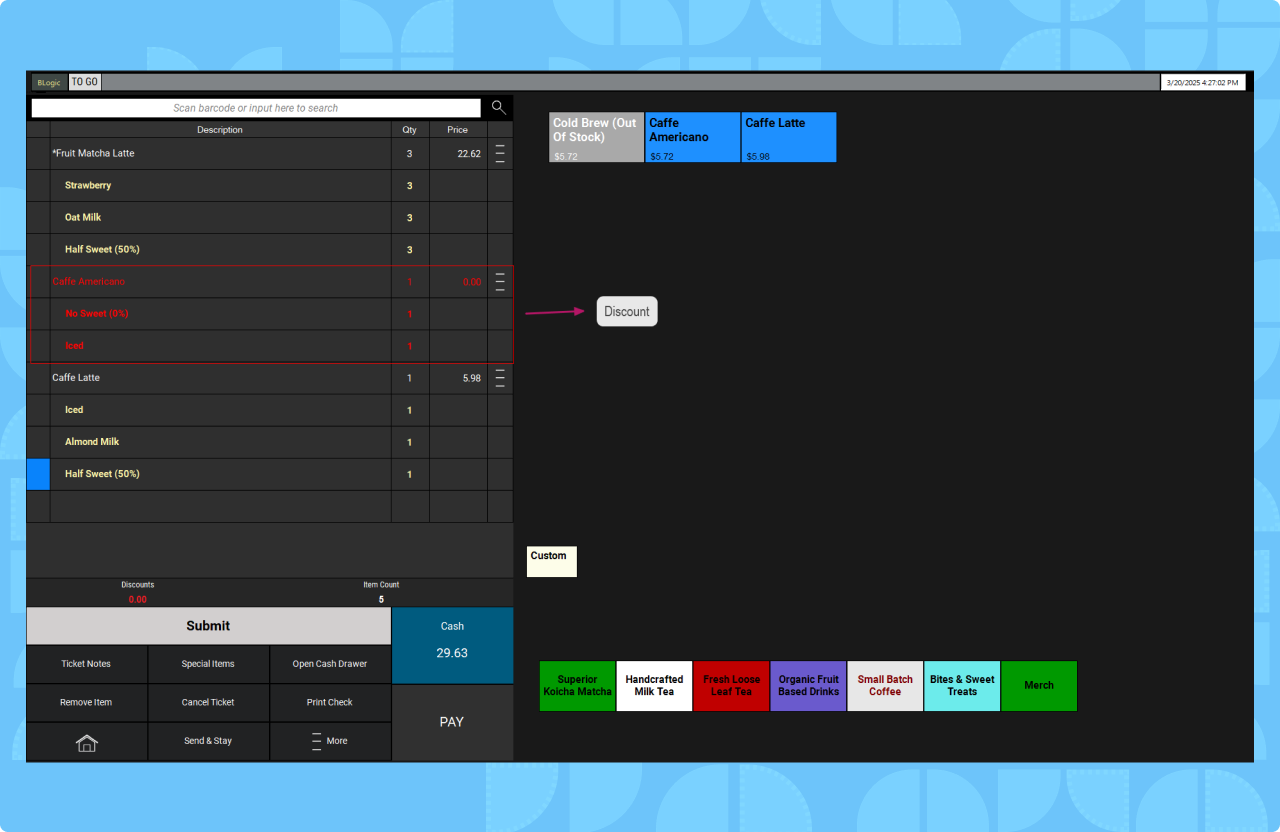
Least Expensive Discount per Item $
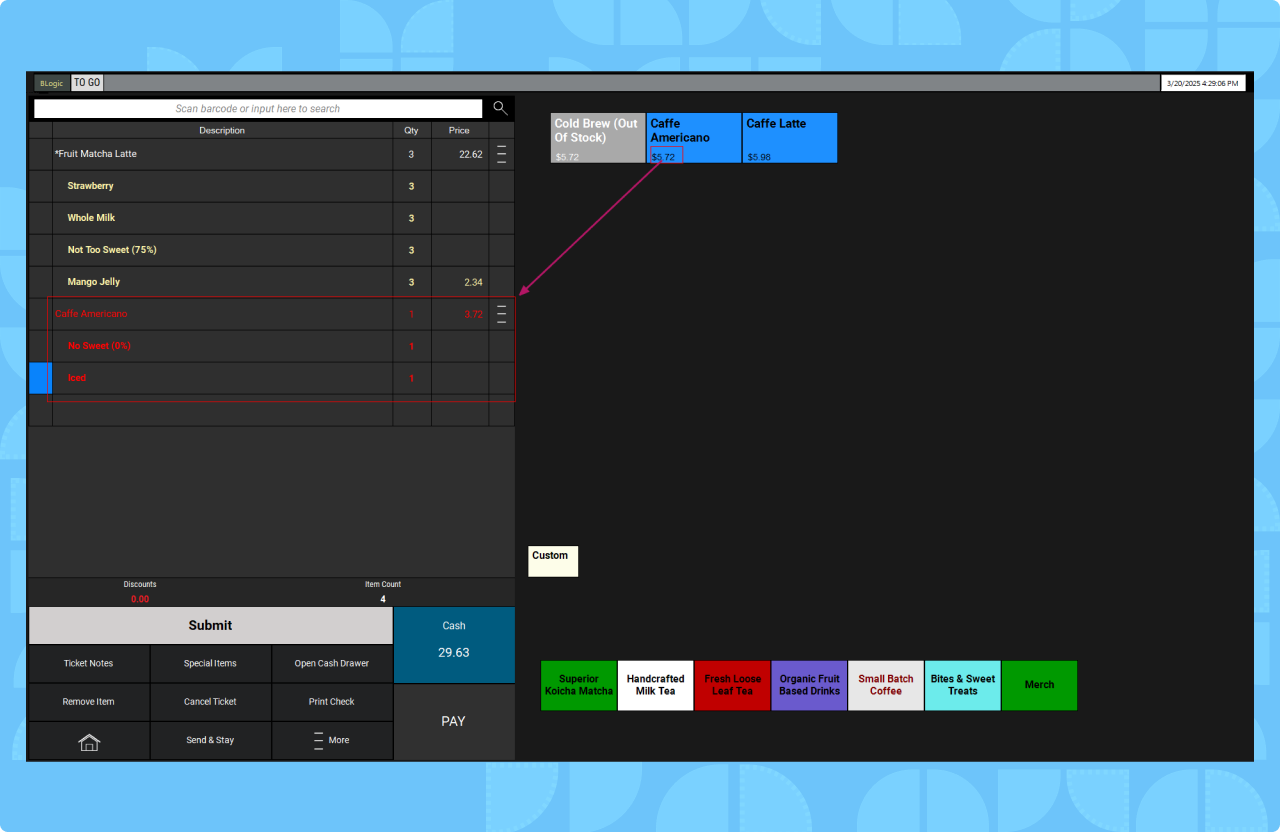
Additional Scenario: Same Group for Buy and Discount
In some cases, you might use the same group for both “Buy from Group” and “Discount from Group.” Here’s how it works with an example:
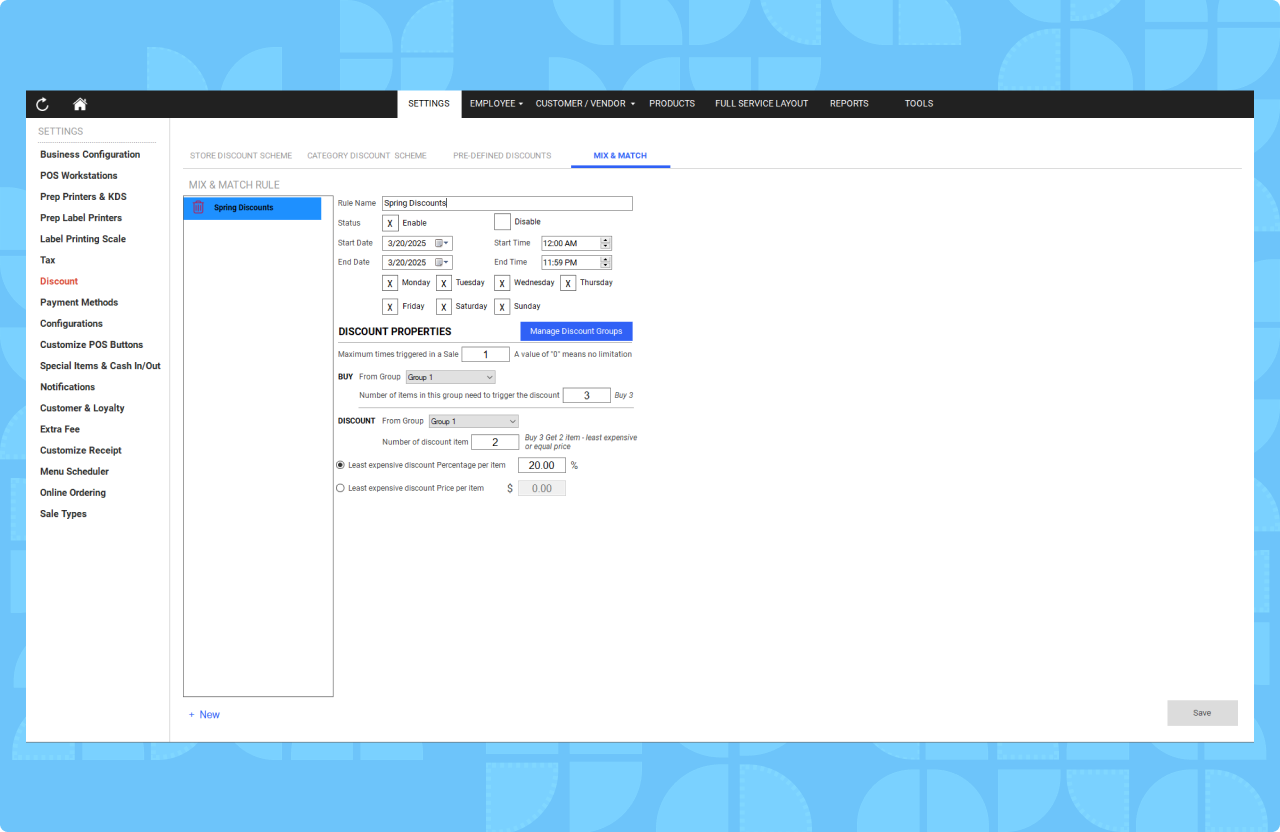
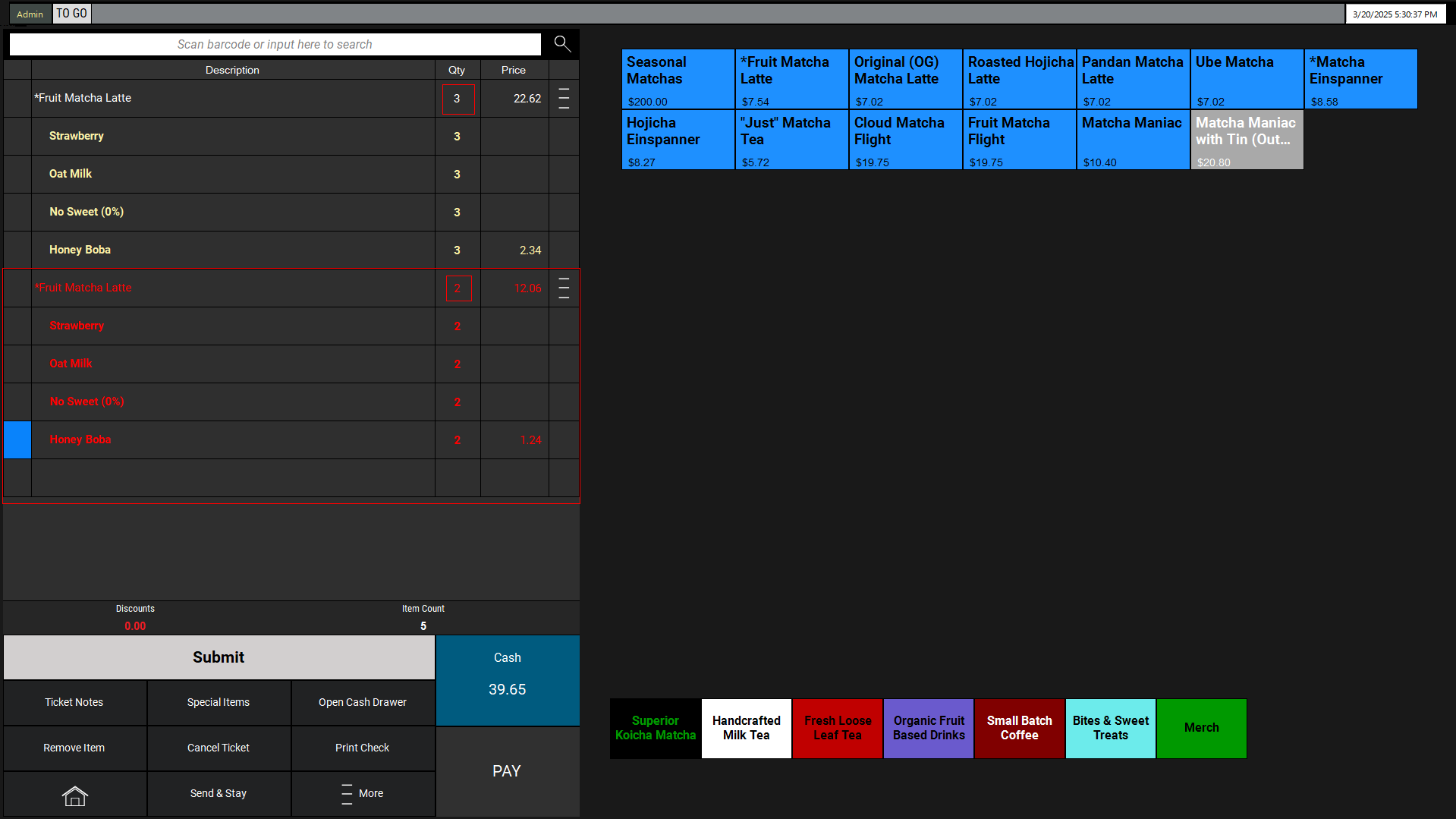
Restaurant Example
Let’s explore how a restaurant can use Mix&Match to promote appetizer sales during lunch hours.
Scenario: A restaurant offers wings ($10), mozzarella sticks ($8), and spring rolls ($6) in its appetizer menu. The manager creates a Mix&Match rule called “Lunch Appetizer Deal” with these settings:
- Rule Name: Lunch Appetizer Deal
- Status: Active
- Start Date/Time: March 25, 2025, 11:00 AM
- End Date/Time: March 31, 2025, 2:00 PM
- Group: Appetizer Specials (wings, mozzarella sticks, spring rolls)
- Buy: 2 items
- Discount: 25% off the least expensive item
- Max Times Triggered: 0 (unlimited)
Customer Order:
- A customer orders wings ($10) and mozzarella sticks ($8) at 12:30 PM on March 26, 2025.
- The rule triggers because two items from the group are purchased.
- The least expensive item, mozzarella sticks ($8), gets a 25% discount ($2 off), reducing it to $6.
- Subtotal: $10 (wings) + $6 (mozzarella sticks) = $16 (original total: $18).
Multiple Items:
- If the customer adds spring rolls ($6), buying three items, the rule applies again (since max times is unlimited). The two cheapest items (mozzarella sticks and spring rolls) qualify, but only one gets discounted per pair. Here, spring rolls ($6) drop to $4.50 (25% off), making the Subtotal = $10 + $8 + $4.50 = $22.50 (original: $24).
This promotion encourages customers to order more appetizers, increasing the restaurant’s sales while offering value.
FAQ
Q: Can I create multiple Mix&Match rules at once?
A: Yes, you can create multiple rules, but ensure their groups and time periods don’t overlap to avoid confusion. For example, you could have one rule for appetizers (e.g., “Buy 2, get 25% off the cheapest”) and another for desserts (e.g., “Buy 3, get $2 off the cheapest”) running simultaneously, as long as the groups are distinct.
Q: What happens if a customer buys more than the required items?
A: If the “Maximum Times Triggered in a Sale” is set to “0” (unlimited), the discount applies to each qualifying set of items. For instance, if the rule is “Buy 3, discount 1” and a customer buys 6 items, the discount could apply twice (e.g., 2 items discounted), depending on the number set in “Discount from Group.” If limited (e.g., max 1), it applies only once.
Q: Can I include items from different categories in one group?
A: Yes, when creating a discount group, you can select items across categories. For example, a restaurant might create a “Lunch Combo” group with appetizers (e.g., wings) and drinks (e.g., soda) to encourage bundled purchases.
Q: How do I stop or edit a rule?
A: Return to the Mix&Match tab in the POS Dashboard under Settings > Discount. Select the rule you want to modify, then either set its Status to “Inactive” to stop it or click “Edit” to adjust details like dates, groups, or discount amounts.
Q: Will Mix&Match work with other discounts?
A: No, Mix&Match cannot be used in combination with other discounts. It operates independently, and the system will apply only the Mix&Match discount to qualifying items.
Q: What happens if all items in the group have the same price?
A: If items are identical in price (e.g., all coffees at $4), the system treats them equally for the “Buy from Group” condition, selecting the required number (e.g., 5). For “Discount from Group,” it arbitrarily picks the set number of items to discount (e.g., 2), applying the chosen percentage or fixed amount. Example: Buy 5 coffees at $4, get 2 free (100% off) = $12 total.
Q: Can I use different groups for ‘Buy from Group’ and ‘Discount from Group’?
A: Yes, you can set different groups. For example, “Buy from Group” could be “Main Courses” (e.g., burger $15, pasta $12) requiring 2 items, and “Discount from Group” could be “Desserts” (e.g., cake $5, ice cream $4) discounting 1 item. Buying a burger and pasta could then discount the ice cream by $2, totaling $25 instead of $27.
Q: Why aren’t lower-priced items included in the ‘Buy from Group’ condition?
A: The system prioritizes the highest-priced items to meet the “Number of Items” requirement in “Buy from Group.” For example, if the rule is “Buy 3” and a customer orders items at $10, $8, $6, and $4, it selects $10, $8, and $6, leaving $4 out of the triggering condition. This encourages purchasing higher-value items.
Q: How does the discount apply if I set it to more than one item?
A: If “Number of Discounted Items” is more than 1 (e.g., 2), the discount applies to that many of the least expensive items in the “Discount from Group.” Example: Buy 5 items ($10, $9, $8, $7, $6), discount 2 at 50% off = $7 becomes $3.50 and $6 becomes $3, total drops from $40 to $33.50.
Q: Can I schedule a rule to start in the future?
A: Yes, set the Start Date and Start Time to a future point (e.g., April 1, 2025, at 9:00 AM). Keep the Status as “Active,” and the rule will automatically activate at the specified time, ideal for planning promotions like a weekend special.