Introduction
Available starting with release v.7.2025.03.26
Elevate your customers’ kiosk ordering experience with the Happy Hour feature!
This guide walks you through setting up Happy Hour pricing, how it shows up for customers on the kiosk, and how it integrates into their cart experience.
1. Setting Up Happy Hour Pricing in the POS Dashboard
Steps:
- Log in to the POS Dashboard with your credentials.
- Head to the Products module.
- Pick the item you want to set up for Happy Hour pricing.
- Go to the item’s Details section.
- Find the Happy Hour tab on the right side and click it.
- Select Manage Happy Hours Template to create a template:
- Give it a Name (e.g., “Afternoon Happy Hour”).
- Set the Time Frame (e.g., 3 PM – 6 PM).
- Enter the Happy Hour Price and choose a Sale Type (e.g., “All” to apply it across all Sale Types during that time).
- Save the template, then go back to the item’s Happy Hour settings.
- Link the item to one or more Happy Hour templates as needed. (You can assign multiple templates to one item!)
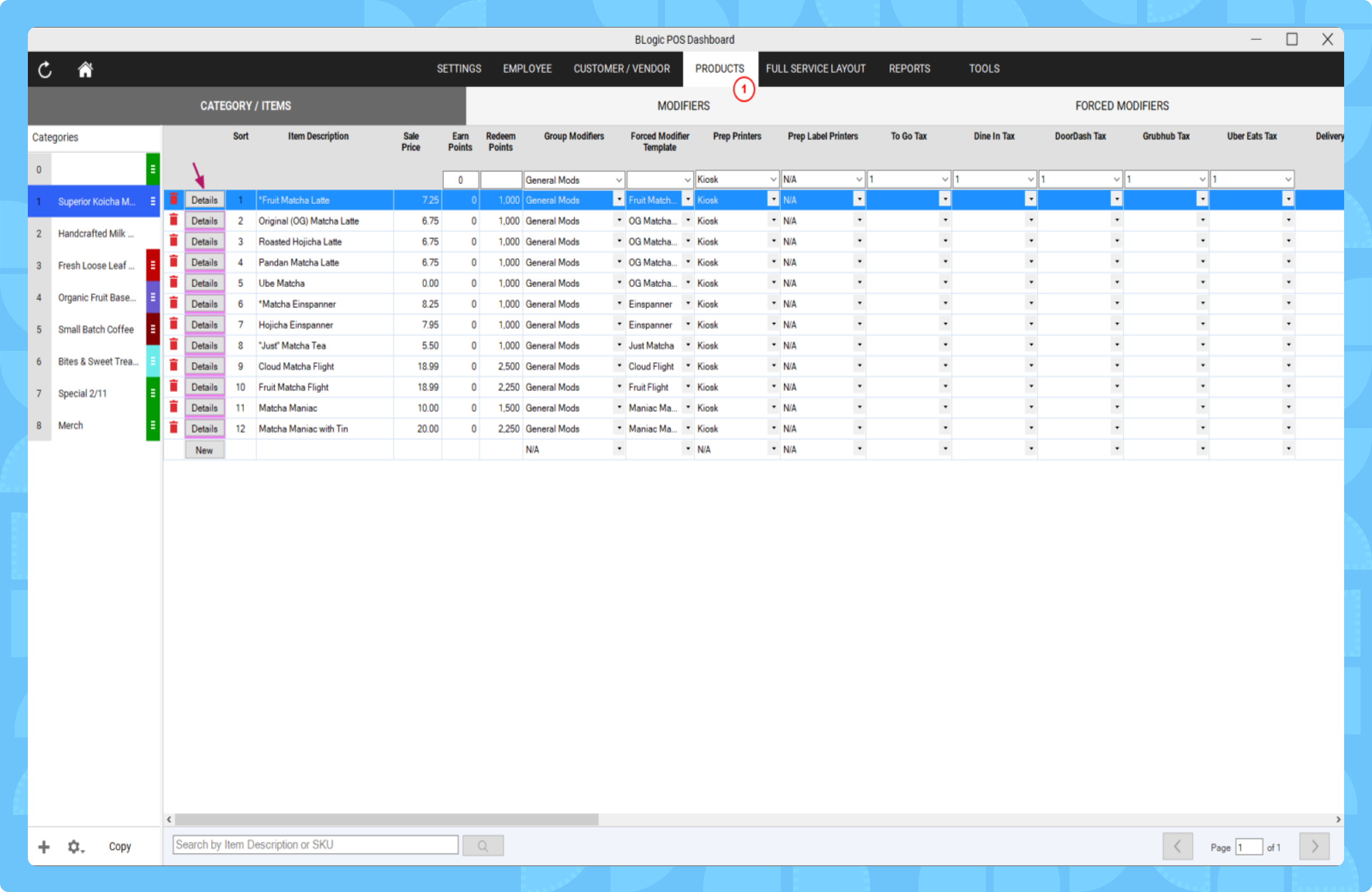
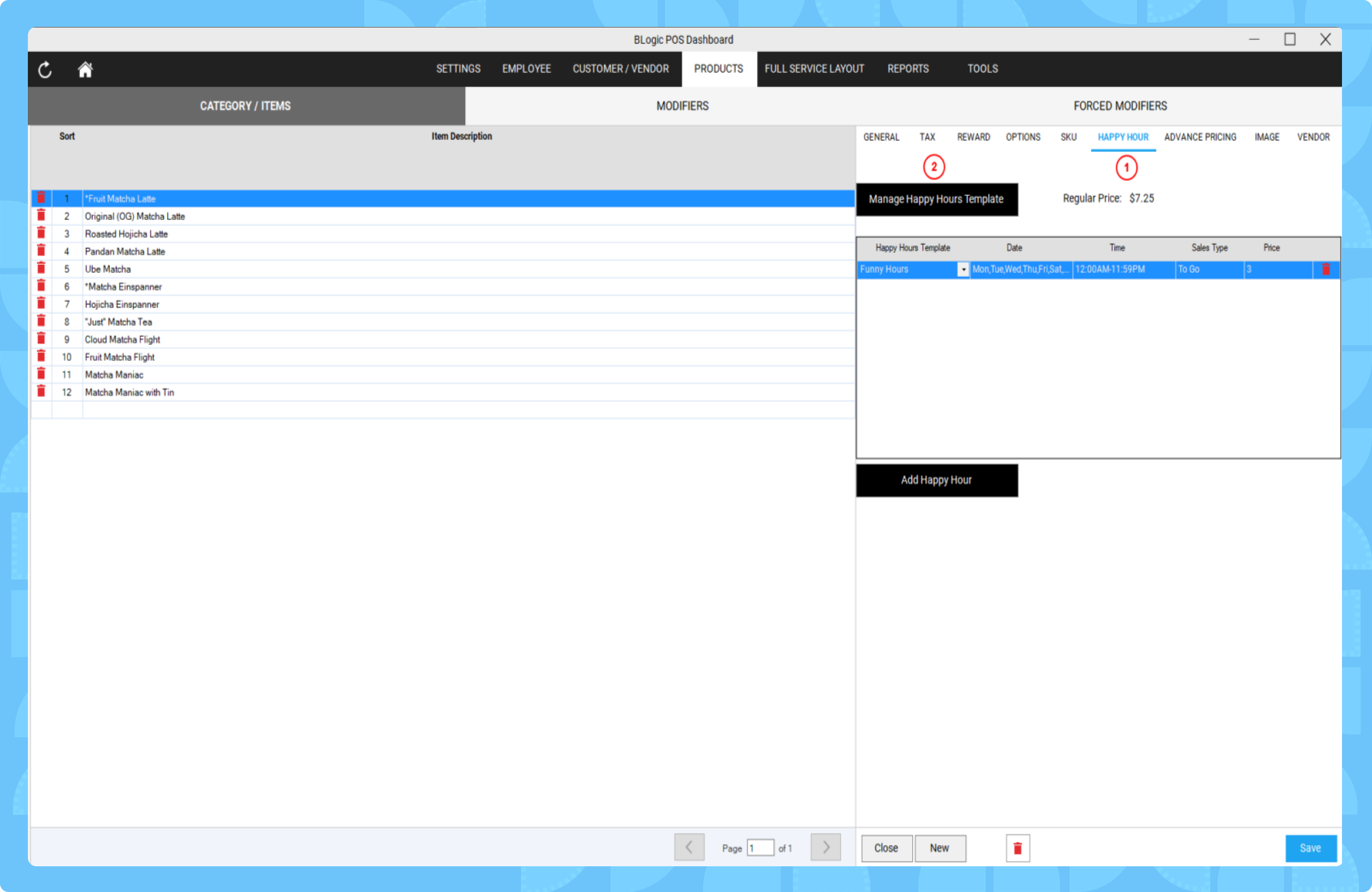
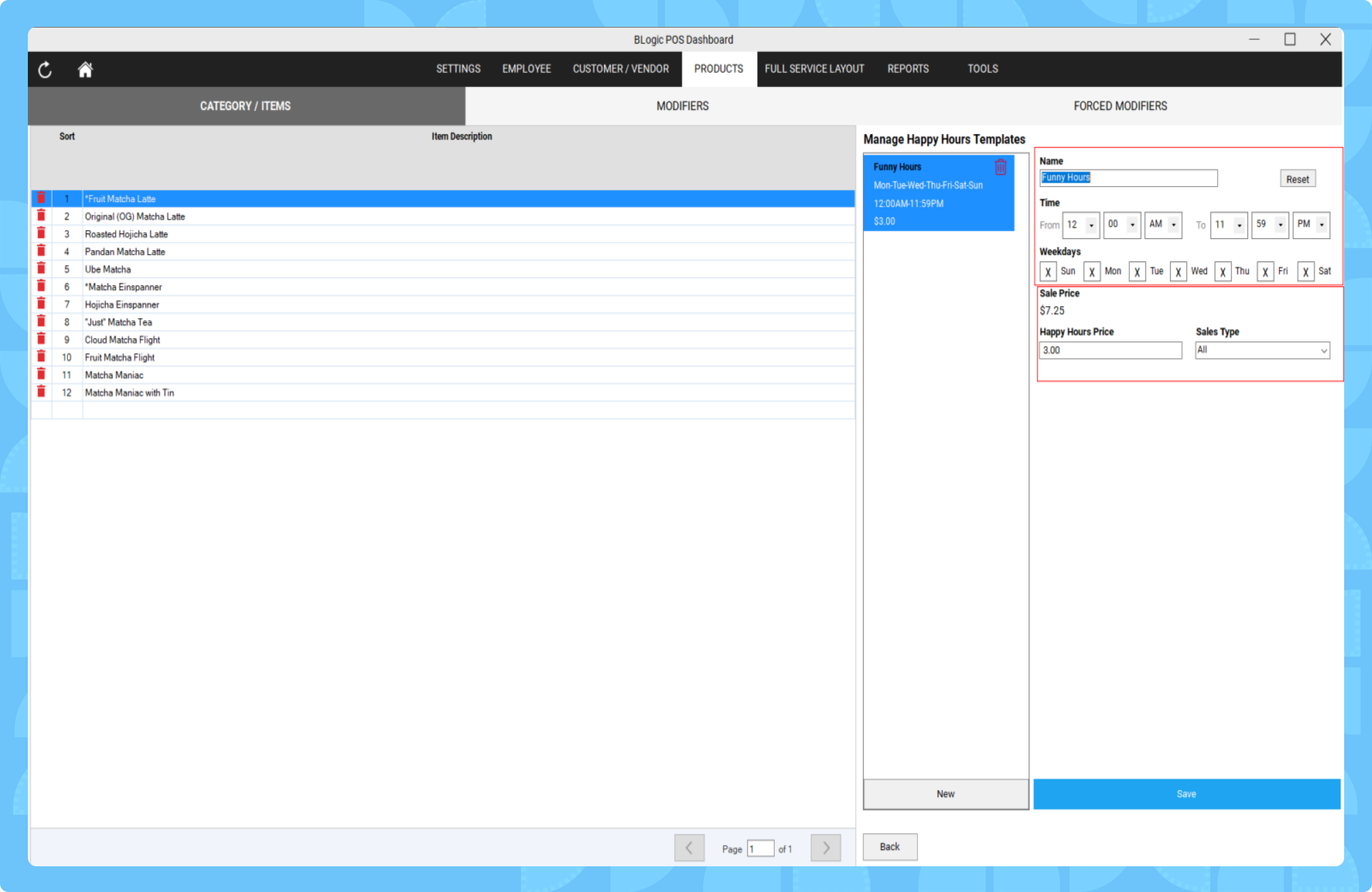
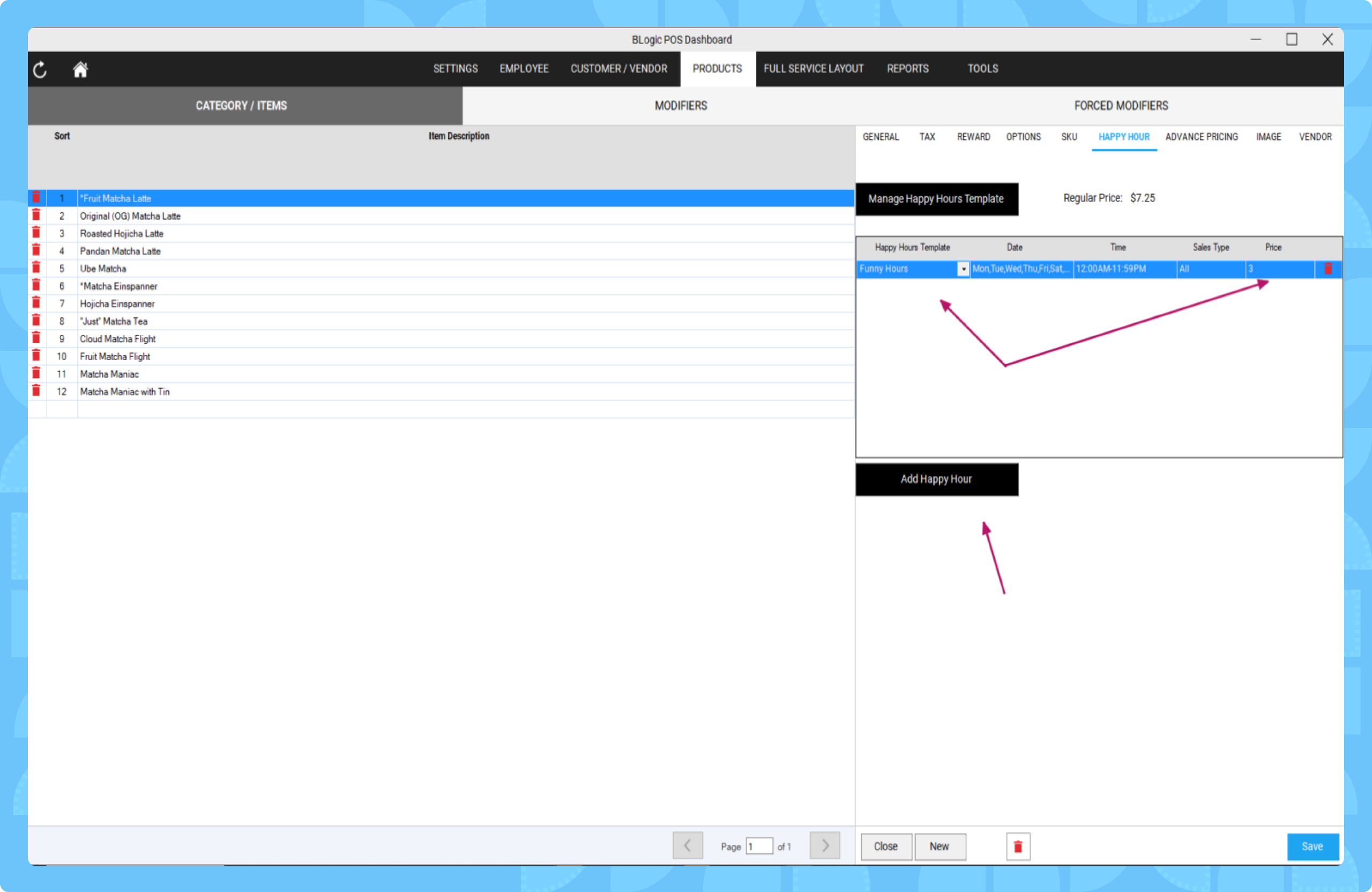
Result: The Happy Hour pricing kicks in automatically during the set times and shows up on the kiosk for customers to enjoy.
4. How Happy Hour Pricing Looks on the Kiosk
How It Works:
- When a customer selects an item with Happy Hour pricing, the kiosk checks if it’s within the Happy Hour time frame.
- If it is, the screen shows both the regular price and the discounted Happy Hour price.
- A fun message appears below the item, like:
“It’s Happy Hour! Enjoy a special price on this item!”
Benefit: Seeing both prices and a catchy note encourages customers to take advantage of the deal, making their kiosk ordering experience more rewarding.
5. Happy Hour Items in the Shopping Cart
Visual Cue: Items with active Happy Hour pricing will stand out in orange in the cart on the kiosk.
Purpose: This color highlight makes it easy for customers to spot their discounted items, keeping things clear and reinforcing the great value they’re getting as they check out.