Introduction
This guide provides step-by-step instructions on how to retrieve configuration parameters from the License Server and apply them to your POS Express system. This function allows POS Express to automatically sync and apply settings that are associated with your license.
Steps to Retrieve Parameters
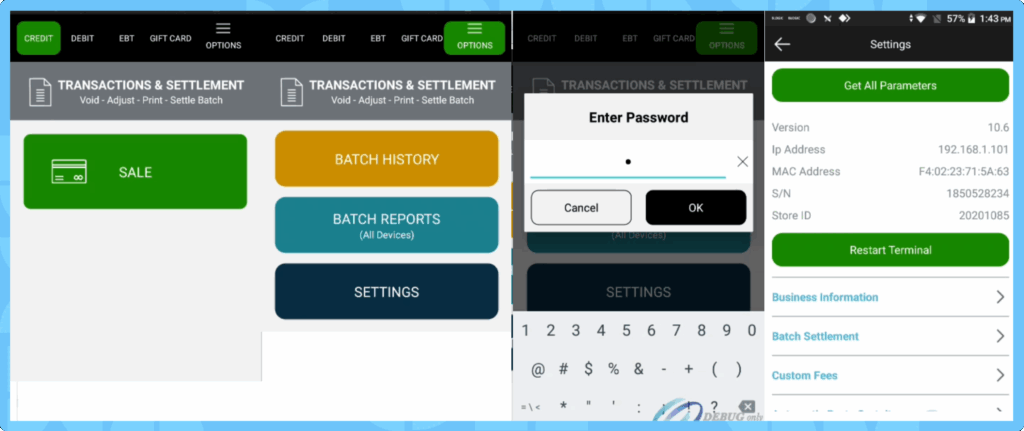
Open POS Express.
1. Click the “Options” button
This button is typically located on the main interface of the POS Express application.
2. Select the “Settings” button
Navigate to the settings section by clicking the corresponding button.
3. Enter Password if Prompted
- Some settings may be protected by a password.
- The password is set on the license.
- If you do not have the password, please contact your local agent or BLogic Support.
4. Access the Settings Screen
After entering the correct password, you will be redirected to the settings interface.
5. Locate and Click “Get All Parameters” Button
This button will fetch all configuration parameters from the License Server.
6. Apply Configuration
Once retrieved, the parameters will automatically be applied to your POS Express system.
FAQ
Q1: Where can I find the password to access settings?
A: The password is configured on your license. Please contact your agent or BLogic Support for assistance.
Q2: What happens when I click “Get All Parameters”?
A: The system will connect to the License Server, retrieve all available configuration settings tied to your license, and apply them to your POS Express application.
Q3: What should I do if the button is not responding?
A: Ensure that your internet connection is stable. If the issue persists, restart the POS Express application and try again. Contact support if needed.
Q4: Will this process override existing settings?
A: Yes, this process will apply the latest settings from the License Server, which may override current local settings.