Introduction
This guide will help you turn on the tip option on the Customer-Facing Display (CFD) using the POS system. Follow these simple steps to allow customers to add tips during transactions.
Content
Step 1: Open the POS System
Start by launching the POS system on your device.
Step 2: Access the Settings Menu
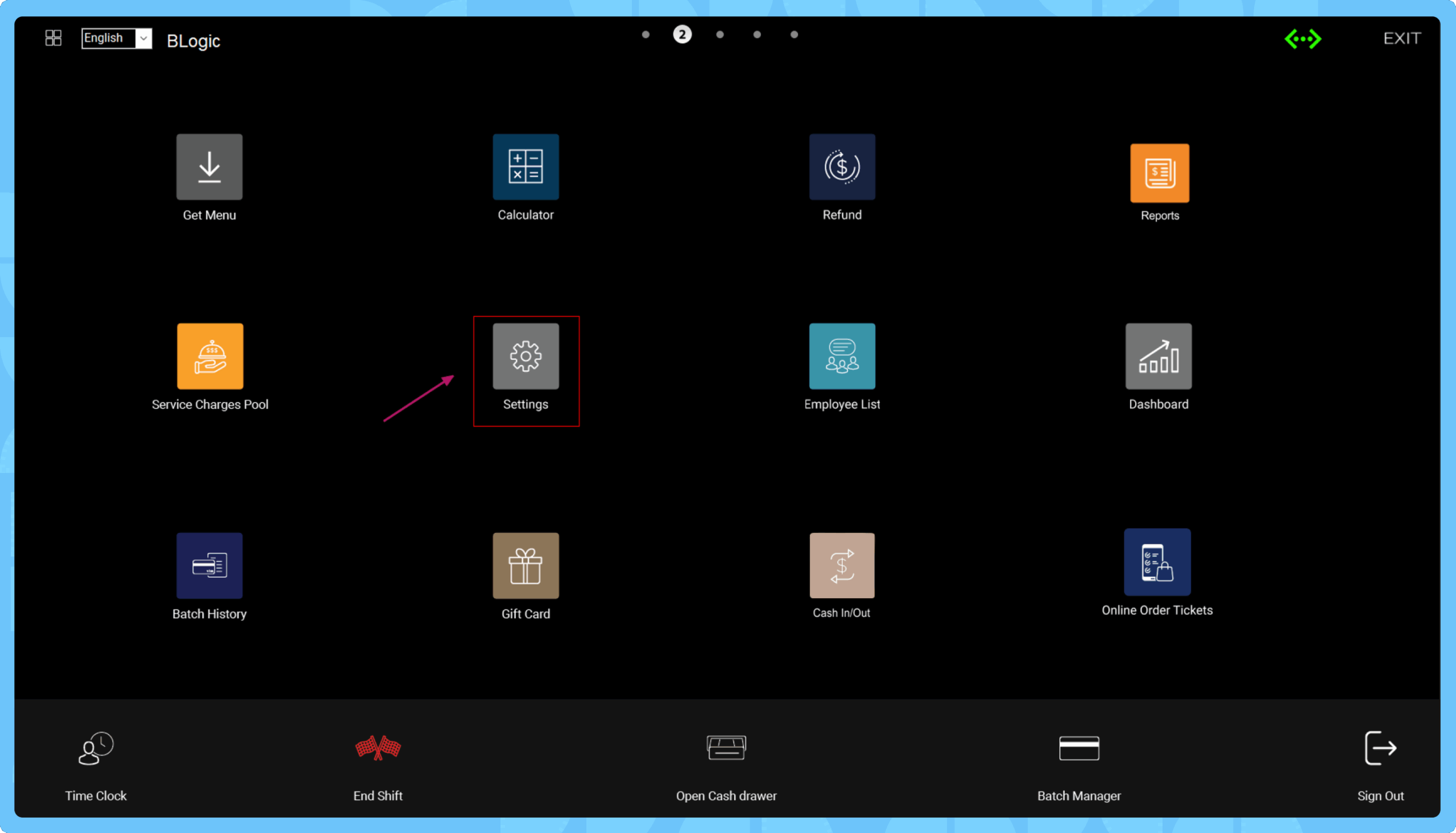
From the main screen, locate the “Settings” icon (it looks like a gear) and tap on it to open the settings menu.
Step 3: Navigate to Display Monitor Settings
In the settings menu, find the section labeled “ATTACHED CUSTOMER DISPLAY MONITOR“.
Step 4: Enable Tips on the CFD
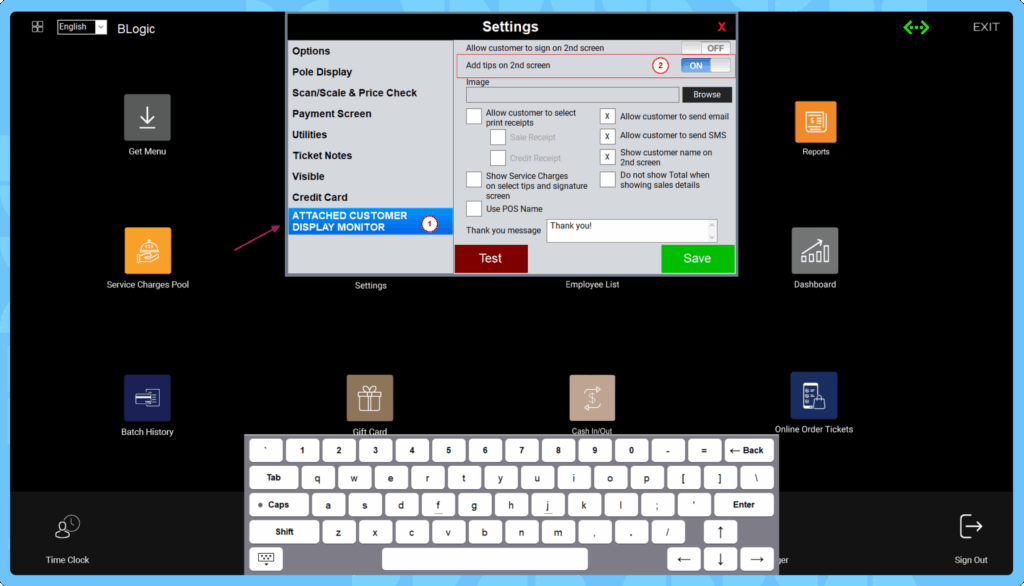
Within the “ATTACHED CUSTOMER DISPLAY MONITOR” section, find the option “Allow tips on 2nd screen” (labeled as number 2 in the settings). Tap the toggle switch next to it to turn it ON.
Step 5: Save Your Changes
Tap the “SAVE” button at the bottom right of the screen to save the changes. To ensure the configuration is applied, restart the POS system. Close the application completely and relaunch it.
Step 6: Test the Setup
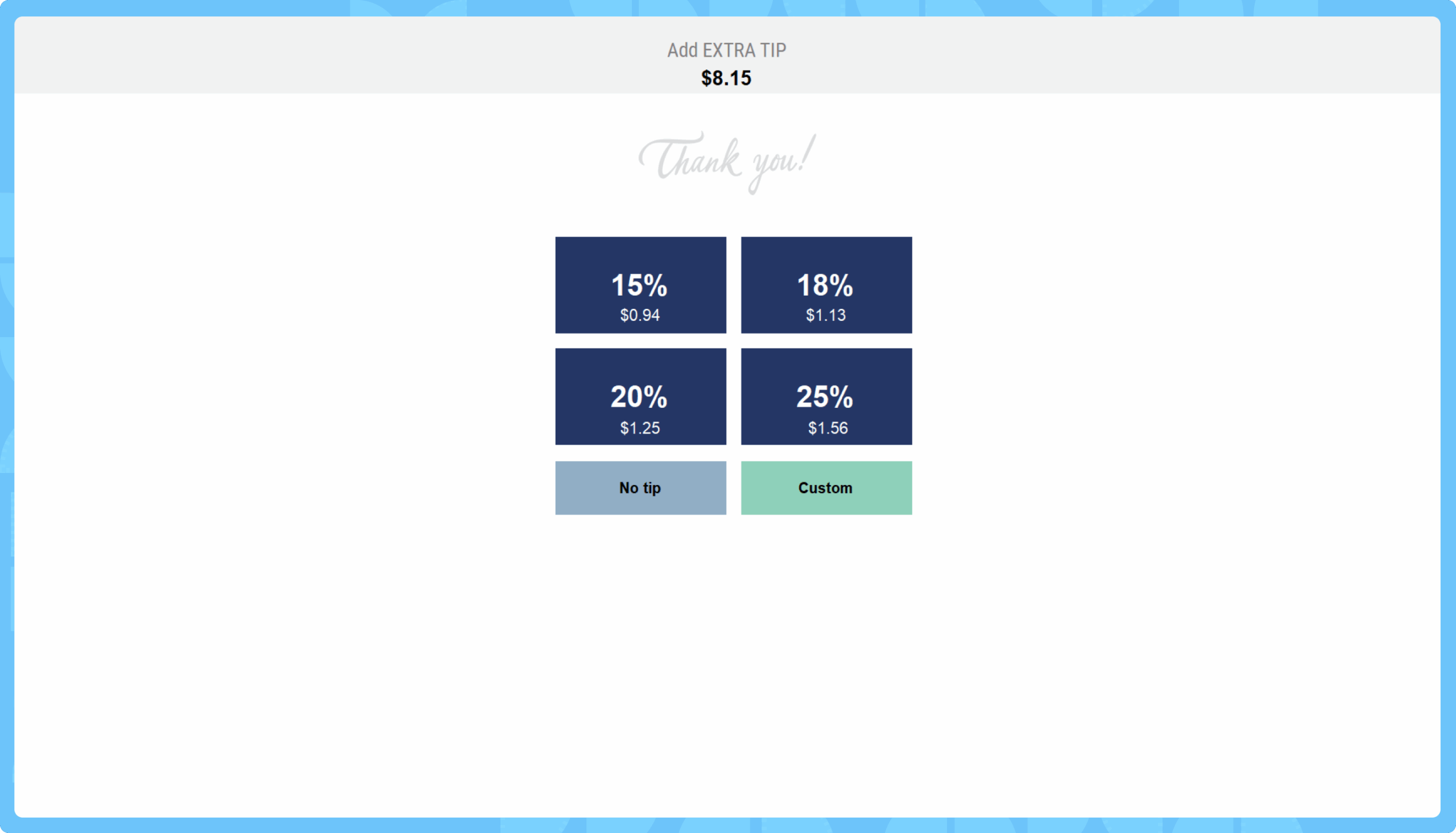
To ensure the tip option is working, process a test transaction and check if the tip selection appears on the Customer-Facing Display.
FAQ
Q: Why do I need to restart the POS system?
A: Restarting ensures that the new configuration for the tip option is fully applied to the Customer-Facing Display.
Q: What if the tip option still doesn’t appear after restarting?
A: Double-check that the toggle is set to ON and saved. If the issue persists, contact the POS support team for help.
Q: Can I turn off the tip option later?
A: Yes, follow the same steps, toggle the “Allow tips on 2nd screen” option to OFF, save, and restart the POS system.