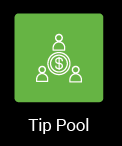In this article, you will learn how to navigate through the order screens, which will help you and your workers create, send, and manage orders more efficiently.
Note: You can modify specific orders only if you have permission.
In this article:
- Start A Shift
- How to Clock-In
- How to open Open Cash drawer
- How to settle a Batch
- Basic features on BLogic POS:
Start A Shift
Please follow the article below, as it will guide you through the steps to Start and End a shift.
Employees: How to Start and End a Shift?
How to Clock-In
Click Time Clock > Enter your ID number, then hit Continue > Click Clock In. You are now clocked into work.
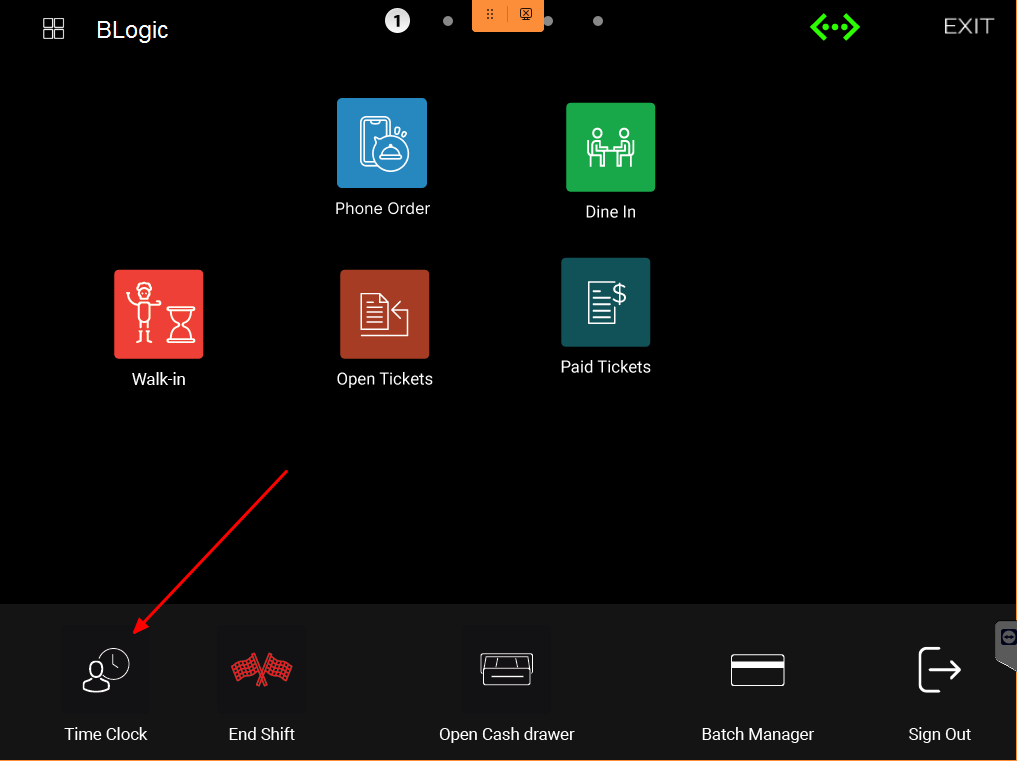
How to open Open Cash drawer
Click on Open Cash drawer > Enter your ID.
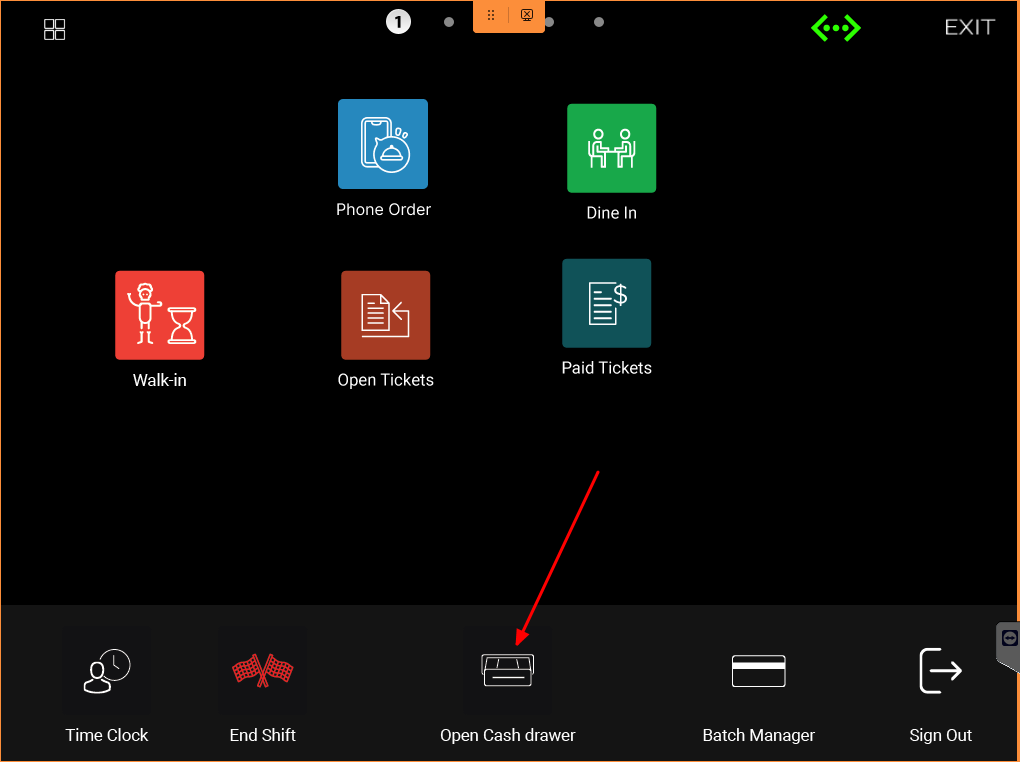
How to settle a Batch
Please refer to the article below for a step-by-step guide on settling a batch at your POS station.
How to Settle a Batch on Your POS Station
Menu Overview
In the following article, you will learn about the basics of menus and how to track and manage transactions.
Please see this article for more information on Menu Overview
Open Tickets
Any open tickets refer to unpaid tickets created by users. Find and select the symbol below that says “Open Tickets” to access its tools:
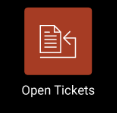
Please see this link for more information on Understanding Open Tickets
Dine In
This feature allows you to enhance customer experiences in full-service restaurants. Find and select the symbol below that says “Dine In” to access its tools:
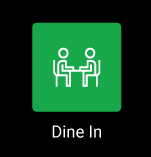
Please see this link for more information on Dine In Experiences
Paid Tickets
With this feature, you can manage any paid tickets for accounting. Find and select the symbol below that says “Paid Tickets” to access its tools:
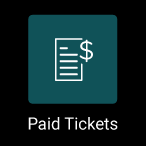
Please see this link for more information on Understanding Paid Tickets
Cash In/Out
With this feature, you can monitor cash inflow and outflow on the date of this shift for specific reasons. Find and select the symbol below that says “Cash In/Out” to access its tools:
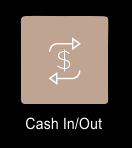
Calculator
With this feature, you can open a calculator directly on this POS. Find and select the symbol below that says “Calculator” to access its tools:
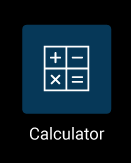
Refund
With this feature, you can issue a refund either by the sales receipt or by items without a sales receipt. Find and select the symbol below that says “Refund” to access its tools:
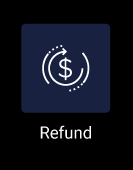
Reports
This feature allows you to view the Employee Report, the Shift Report, the Sales Summary, the Tips Report, and the Category Report. Find and select the symbol below that says “Reports” to access its tools:
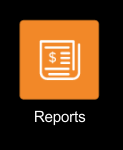
Service Charges
This feature allows you to create a service charge pool by specific dates and times for any employees. Find and select the symbol below that says “Service Charges Pool” to access its tools:
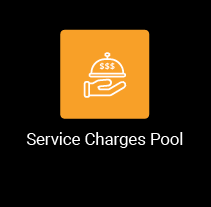
Settings
This feature allows you to set and edit basic settings for your specific workstation. Find and select the symbol below that says “Settings” to access its tools:
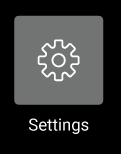
Please see this link for more information on Basic Adjustments Guide for POS Settings
Employee List
This feature enables you to manage the employee shift list, allowing you to track which employees are assigned to today’s shifts. These employees may also be assigned to sales or service tasks. Find and select the symbol below that says “Employee List” to access its tools:
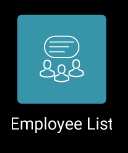
Dashboard
This feature provides quick access to your POS Dashboard for more detailed adjustments to your business.
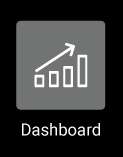
Get Menu
Whenever you change your product settings, such as adjusting pricing, updating descriptions, adding a new product, or changing menu categories, a notification will appear on this button, prompting you to obtain a new menu. Be sure to click the button that says “Get Menu” below to download the latest version of your menu.
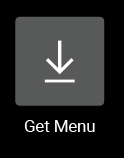
Gift Card
This feature of the POS system enables businesses to issue, manage, and redeem gift cards with ease. Customers can purchase gift cards that can be used for future purchases, providing a convenient gifting option and encouraging customer loyalty. Additionally, this feature allows tracking gift card balances and transaction histories, ensuring a smooth and efficient experience for staff and customers. Find and select the symbol below that says “Gift Card” to access its tools:
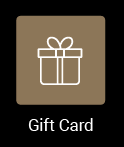
Batch History
This feature offers a comprehensive record of all transaction batches processed within a specified time frame. It includes a summary of sales, refunds, and other transactions organized in each batch. Users can view, print, and reconcile batch details to ensure accurate record-keeping, which supports financial reporting and audits. This feature is essential for managing end-of-day processes and ensuring the accuracy of transactions. Find and select the symbol below that says “Batch History” to access its tools:
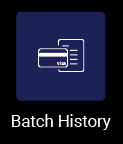
Price Check
This feature allows staff to quickly look up the current price of any item in the store’s inventory. By scanning the product or entering its code, users can instantly view pricing information, ensuring accurate pricing at checkout and assisting customers with inquiries. This feature improves service efficiency and enhances the shopping experience by providing quick access to product pricing. Find and select the symbol below that says “Price Check” to access its tools:
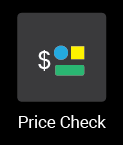
Help
This feature displays the POS server’s current IP address, connectivity status, station name, and gateway information. Users can also set a static IP address for the server, ensuring consistent network performance and easier troubleshooting. It is essential for maintaining a stable connection and effective communication between POS stations. Find and select the symbol below that says “Help” to access its tools:
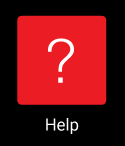
Customer
This feature enables businesses to create and manage a customer database effectively. Staff members can add detailed information about individual customers, including their name, phone number, company, and address. By making customer information easily accessible, this feature enhances personalized interactions, supports loyalty programs, and streamlines repeat transactions. It’s an essential tool for improving customer relationship management and service quality. Find and select the symbol below that says “Customer” to access its tools:
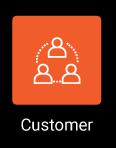
Tip Pool
This feature enables businesses to manage and fairly distribute tips among employees. Users can establish a tip pool to collect and allocate tips based on predefined criteria, such as hours worked or job roles. This system streamlines the tip distribution process, ensuring transparency and fairness for staff while minimizing administrative time. It is particularly beneficial for businesses that share tips among employees, such as restaurants. Find and select the symbol below that says “Tip Pool” to access its tools: