In this article, you’ll learn about the importance of details of open tickets in sales.
Table of Contents
Viewing Open Ticket
Below is an example of the main screen for Open Tickets.
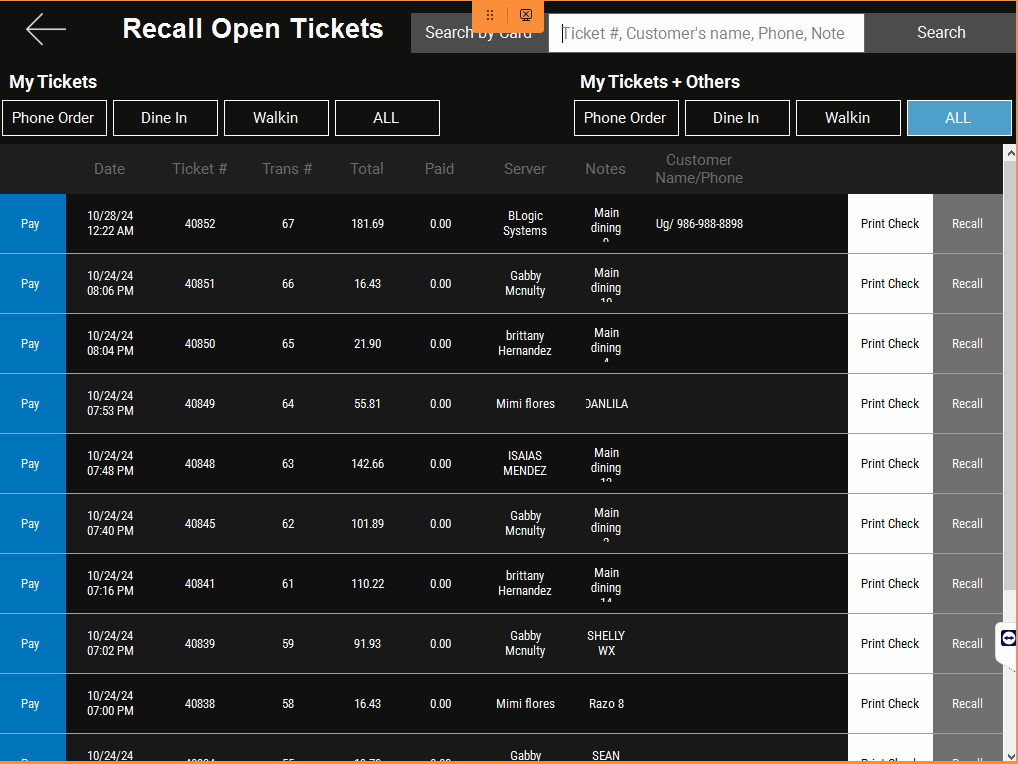
Types of Ticket:
- Phone Order (Default)
- Dine In (Default)
- Walkin (Default)
- Orthers (Added by Admin if necessary)
To look at tickets categorized by Phone Number, Dine-in, Walk-in, All, or any other optional category, simply click on the button with the same name listed. This will sort out the tickets that are not in that specific category.
Search bar (located at the top of screen) helps to find a specific ticket quicker.
| Column name | Description |
| Date | Dates and times of when the ticket was created. |
| Ticket # | The table number, a customer’s name, or any notes were put on the ticket note. |
| Trans # | Transaction number of a ticket for a specific date. |
| Total | The total amount of money for a ticket. |
| Paid | The amount of money paid for that ticket. |
| Server | The number of a ticket. It helps to find a specific ticket easier. |
| Notes | The table number, a customer’s name, or any notes were put on the ticket note. |
| Customer Name/ Phone | The table number, the name of a customer, or any notes were put on the ticket note. |
Other functions:
Pay: To collect money from the customer through different payment methods (For example, cash or credit).
Print check: To print out the check.
Recall: Retrieve and modify open tickets.
Modifying Open Tickets
From the Open Tickets main screen, click on Recall. This will allow you to navigate directly to any open ticket as needed.
Example of an open ticket screen:
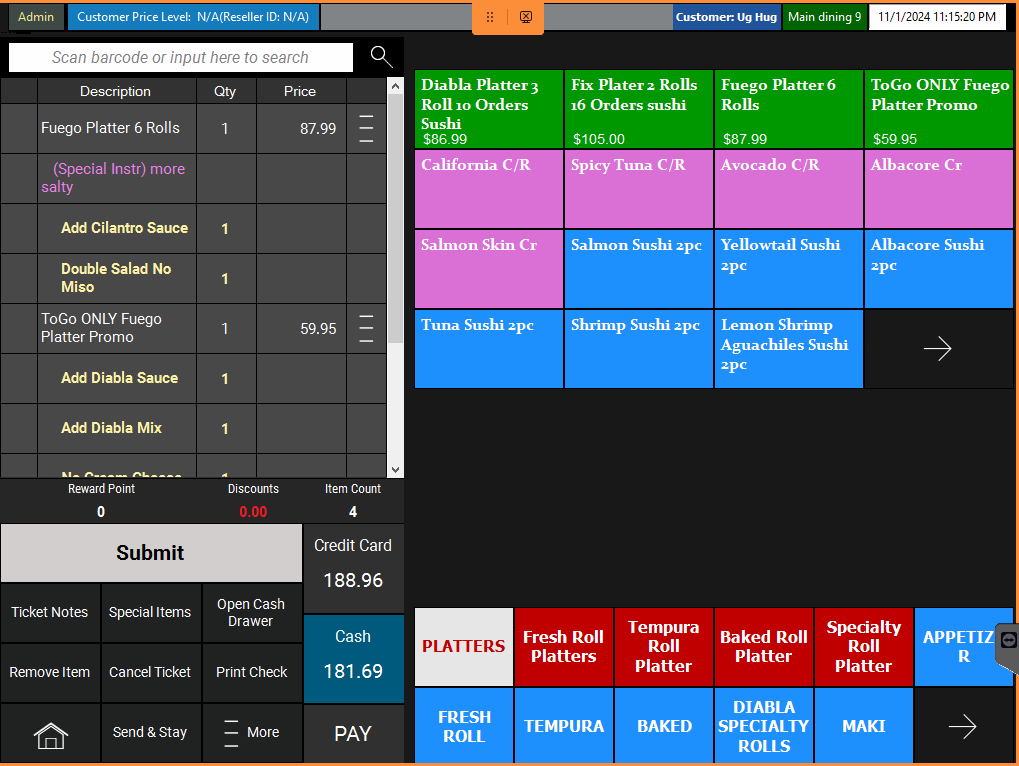
Once you are already on that Open Ticket, you can now look at or modify the whole ticket with these actions:
- Ticket Notes: You can input any additional notes on the ticket heading.
- Special Items: Allows you to add any additional items that are not on the menu.
- Open Cash Drawer: This allows you to open the cash drawer.
- Remove Item: Allows you to remove a particular item.
- Cancel Ticket: This allows you to cancel the entire ticket.
- Print Check: This option allows you to print the current check (Note: if you add any items after printing the check, you need to re-print the check to get the current check).
- Home button: Allows you to go back to the previous page.
- Send & Stay: This allows you to send the ticket to the kitchen and stay at this ticket.
- Credit Card: Allows you to have customers pay with credit cards.
- Cash: Allows you to have customers pay with cash.
- Pay: Allows you to have customers pay with any other payment methods.
- Three horizontal lines(next to any item): This button allows you to COMP an item (make it free), add special instructions, and assign a seat if necessary.
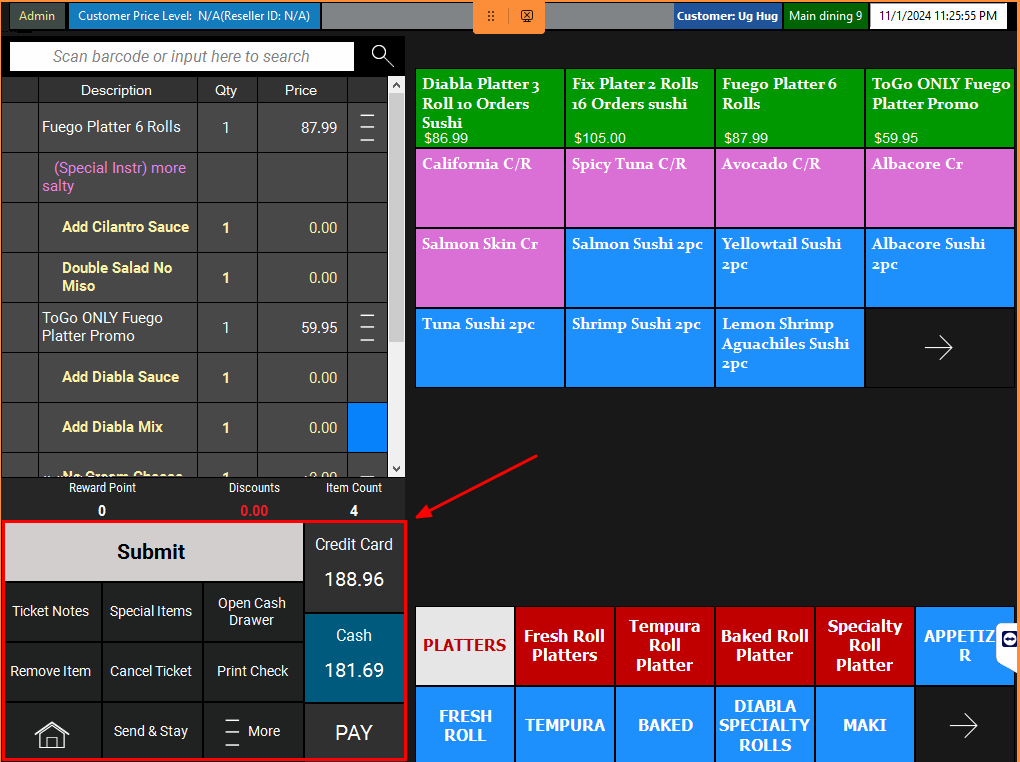
Adding additional items
From the open ticket screen, follow these steps:
- Select the item needed to add.
- Add any notes (optional)
- Click Submit (this will send any additional items you added to the kitchen).